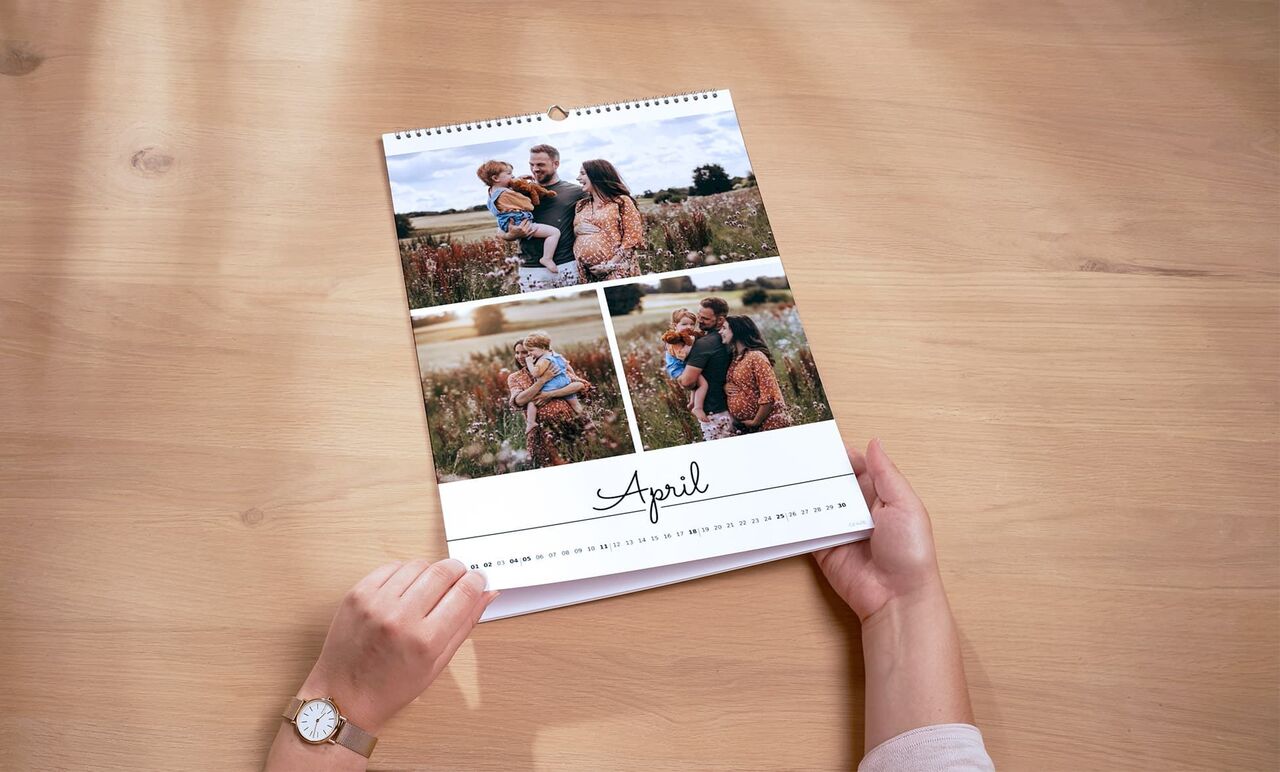Är du i färd med att göra en CEWE FOTOKALENDER? Och vill du helst lägga till fler än en bild på varje sida? För vissa sitter det i ryggmärgen och de surfar obehindrat runt i vår designsoftware. Andra behöver lite förklaringar kring hur olika saker kan utföras och vad det egentligen finns för möjligheter. Här kan du läsa lite om hur du lägger till flera bilder på varje sida i din fotokalender.
Så här lägger du till flera bilder på sidorna i din fotokalender
- Börja med att ladda ner och öppna vår beställningssoftware.
- Därefter väljer du CEWE FOTOKALENDER och den typ av kalender som du vill designa.
- I menyn längst till vänster väljer du sidlayout, och överst finns en liten rullgardinsmeny där du kan välja antalet bilder per kalendersida. Välj det antal bilder du vill ha och dra in den valda layouten i ditt arbetsfält.
- Lägg till dina bilder i kalendern. Detta gör du antingen genom att dra in och släppa dem i arbetsfältet eller genom att markera dem i mappen du skapat. Och här får du ett litet tips: Skapa mappen, välj ut de bilder du vill använda i kalendern och placera dem i mappen innan du börjar med kalendern. På så sätt är den redan färdig när du påbörjar designandet.
Hitta bilder som matchar
Kom ihåg att när du ska lägga till flera bilder på samma sida i kalendern är det bra att hitta bilder som matchar varandra. Det kan bilder göra på olika sätt, exempelvis genom att de kompletterar varandra i färger eller har samma stil. Du kan också lägga till färgad bakgrund eller låta en enskild bild vara bakgrund.
Vill du se fler möjligheter för design av din fotokalender samt för att göra den unik, prova att dra markören över de olika ikonerna. Då visas en liten text som förklarar vilka möjligheter du hittar där.
Du kan lägga till flera bilder i din fotokalender i samtliga format och storlekar
Designa fotokalendrar i olika storlekar och format. Gör exempelvis en evighetskalender så behöver du inte designa en ny kalender varje år. Eller designa en födelsedagskalender om du har nya, fina bilder du gärna vill använda i en fotokalender. Funktionen att ha flera bilder på kalendersidorna kan du även använda när du gör andra typer av kalendrar till exempel en familjekalender eller en veckokalender.
Lycka till med din kalender!