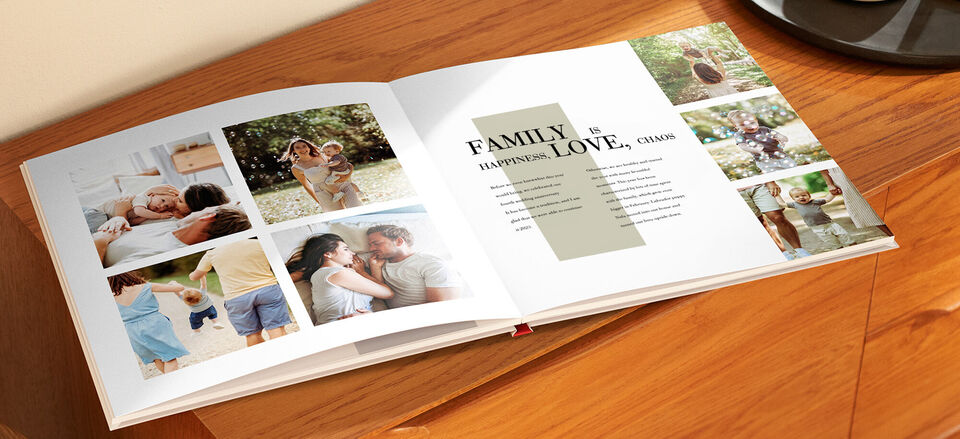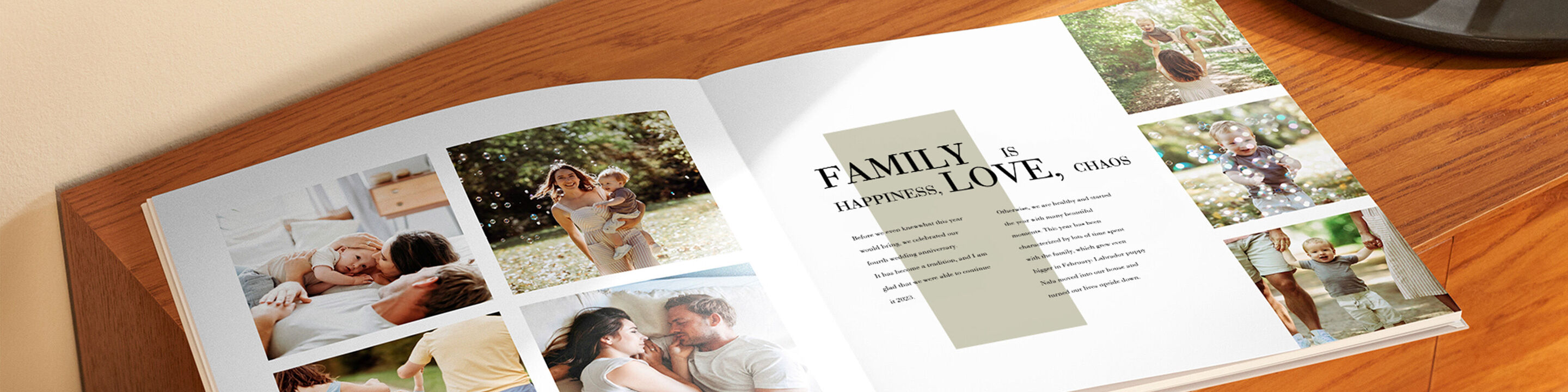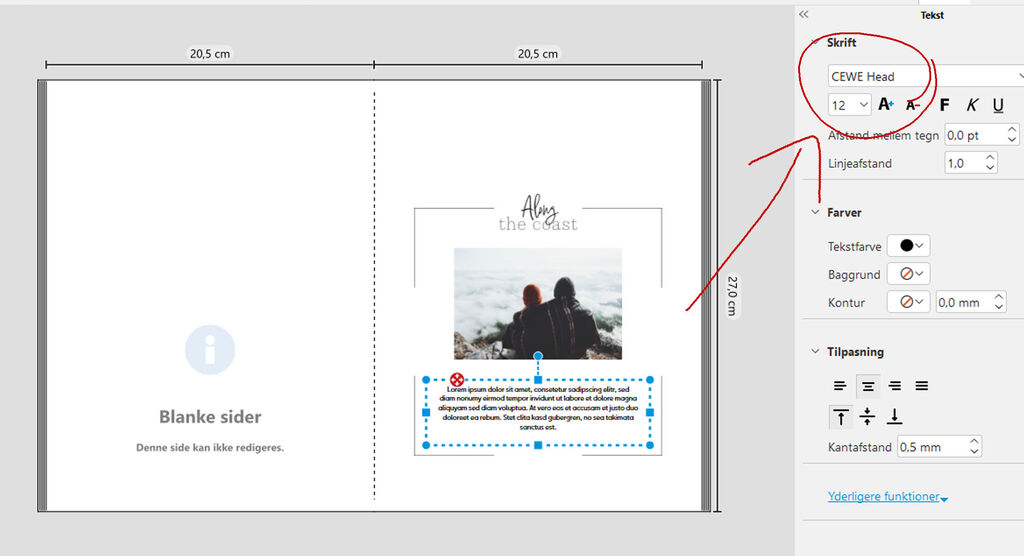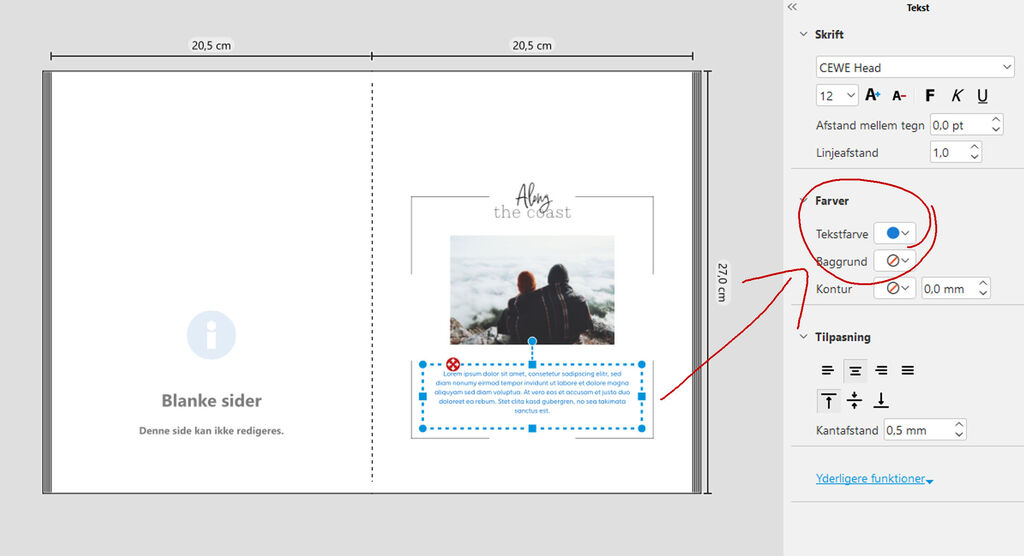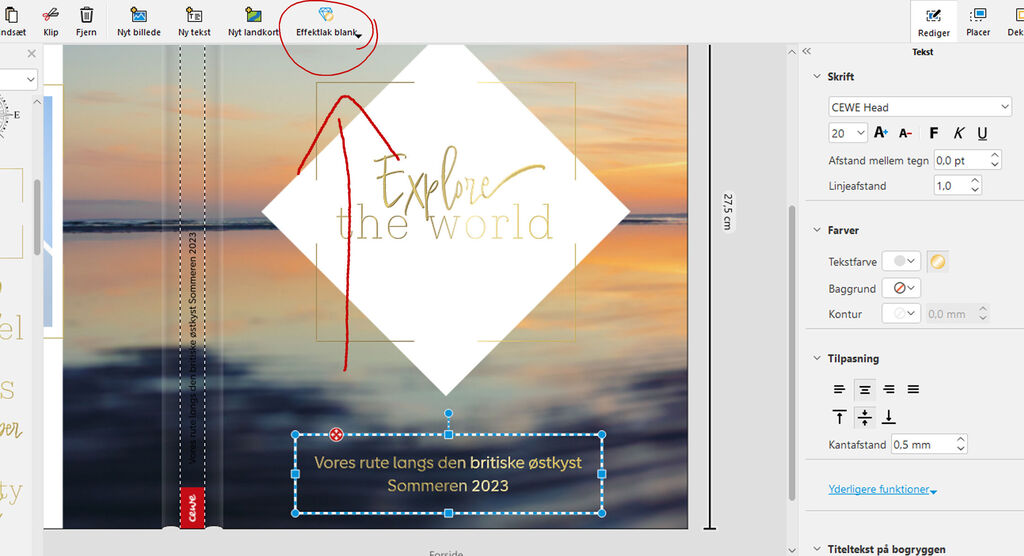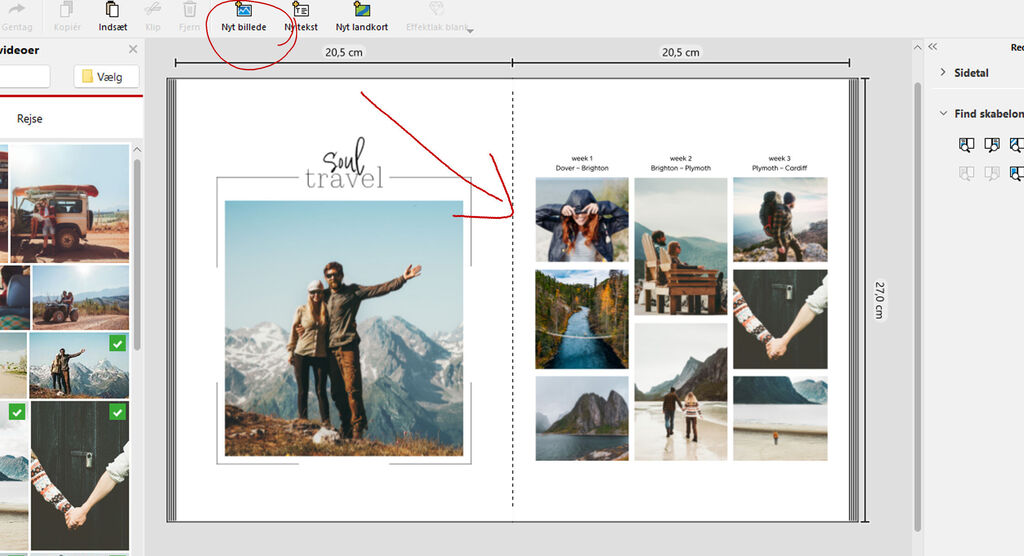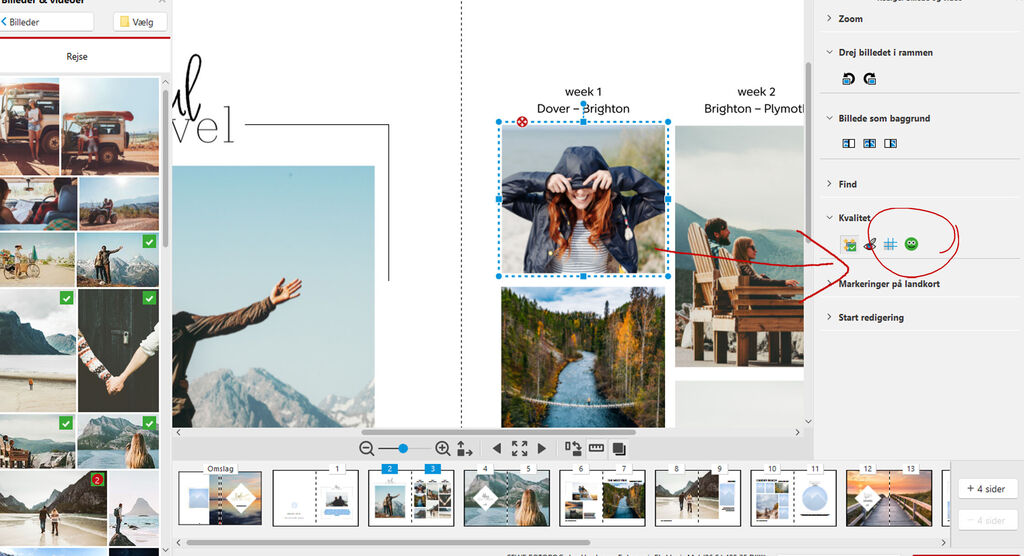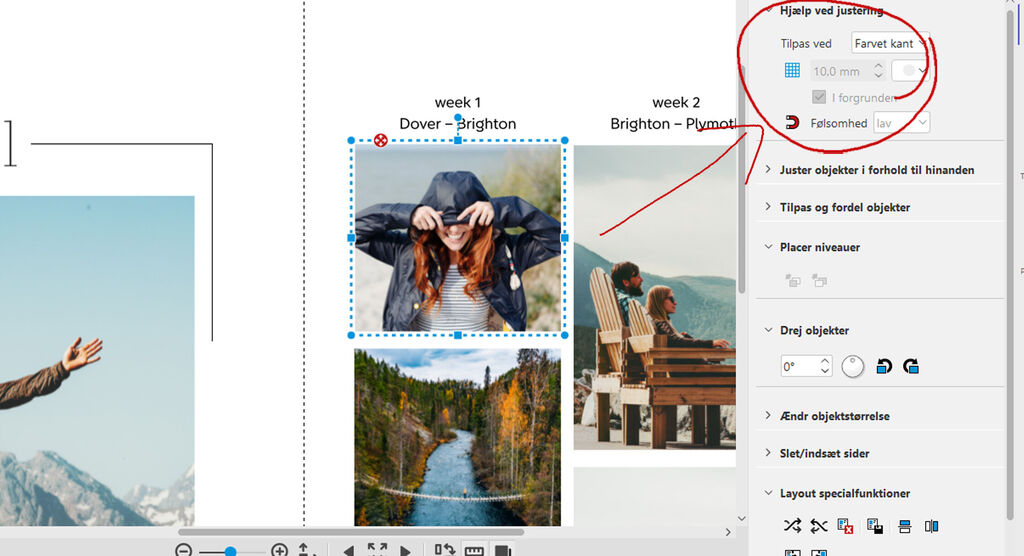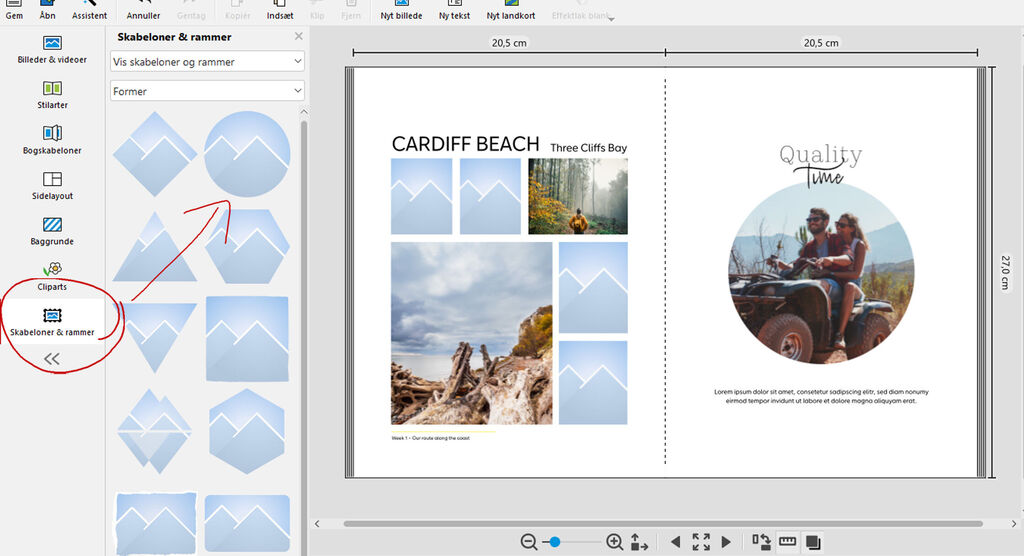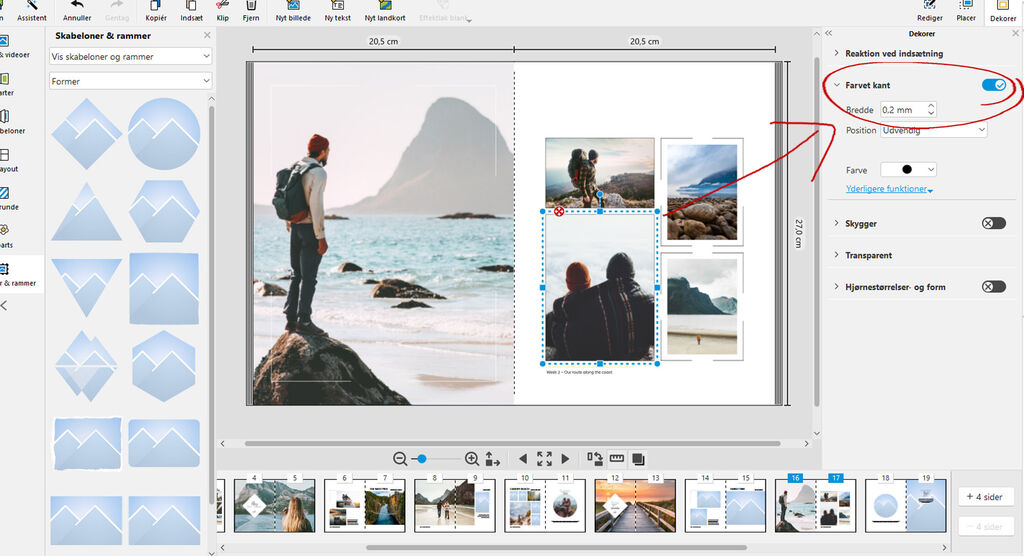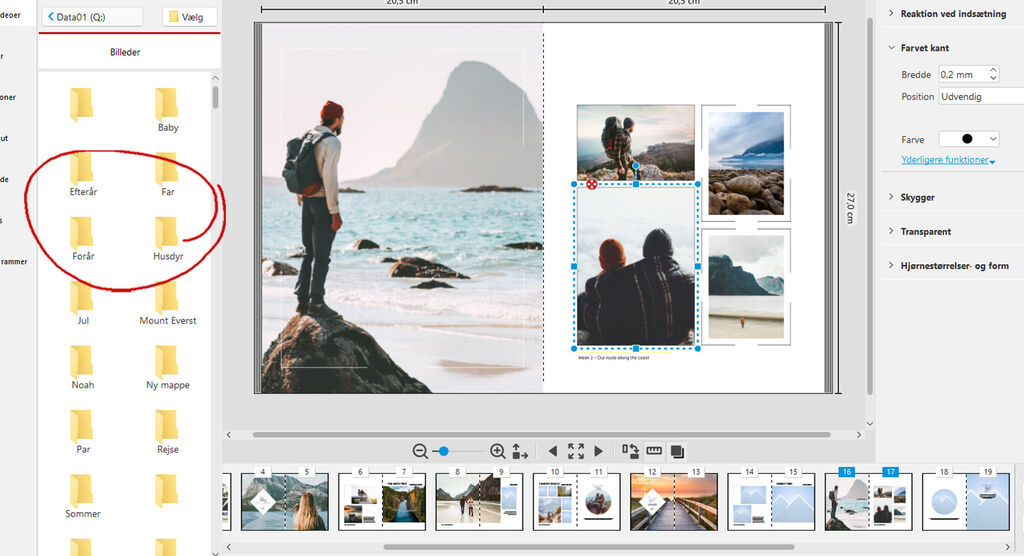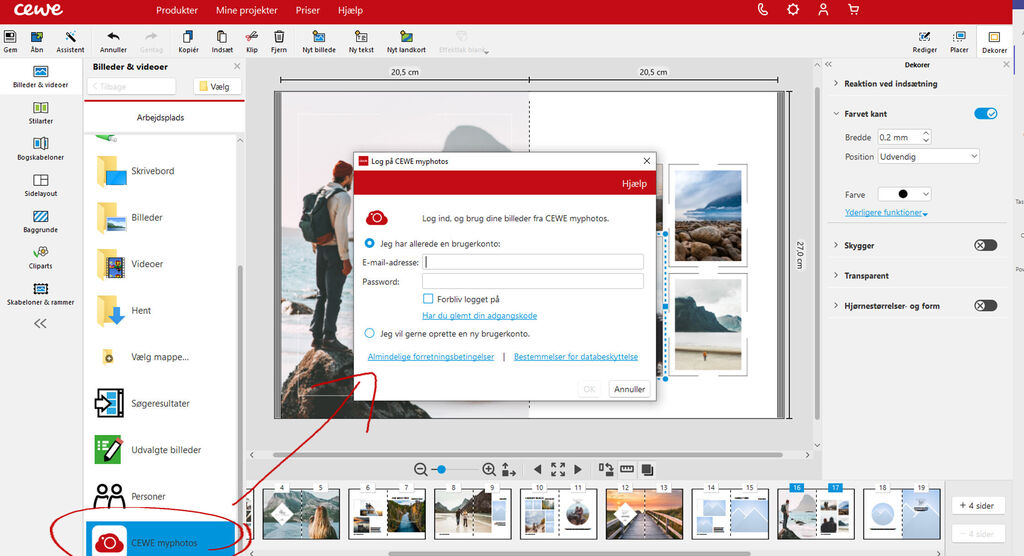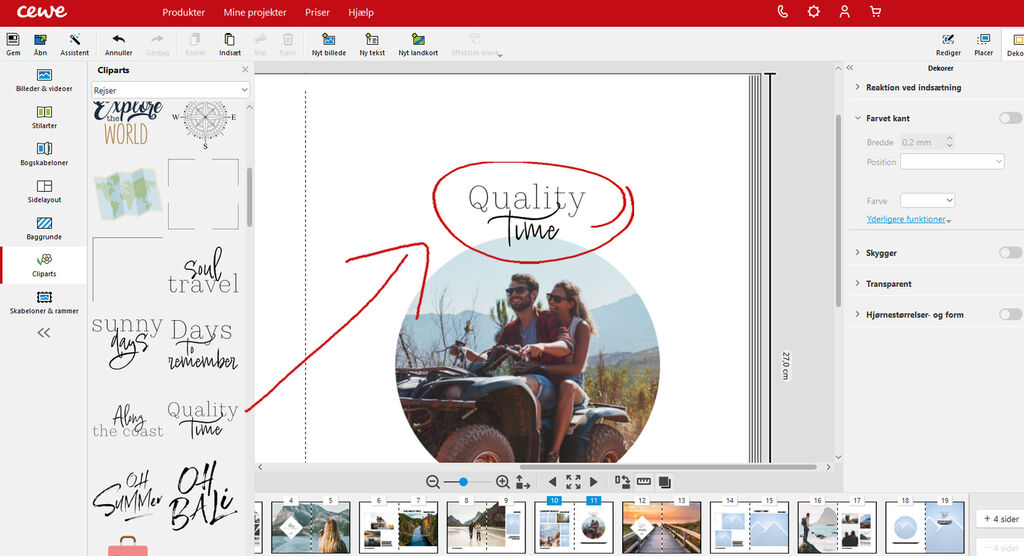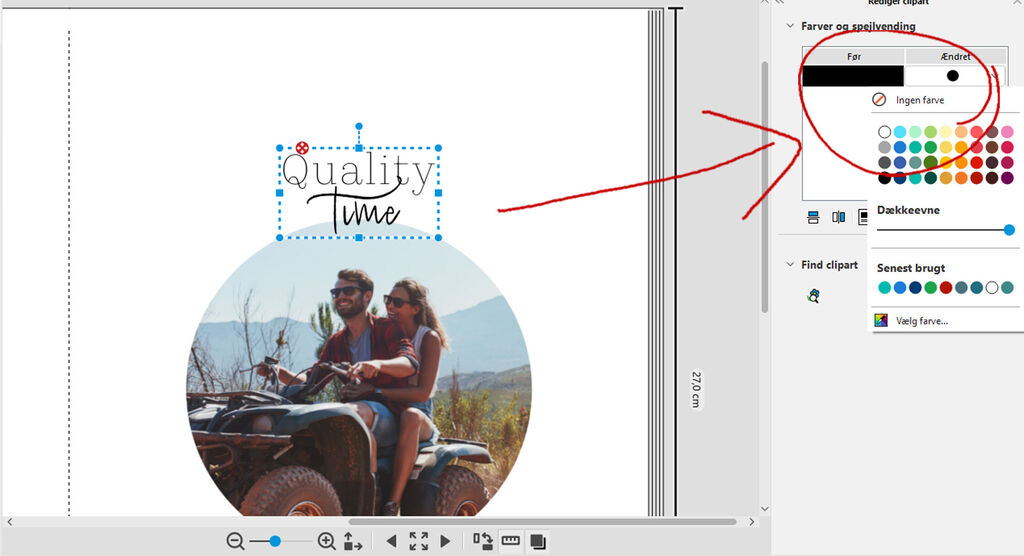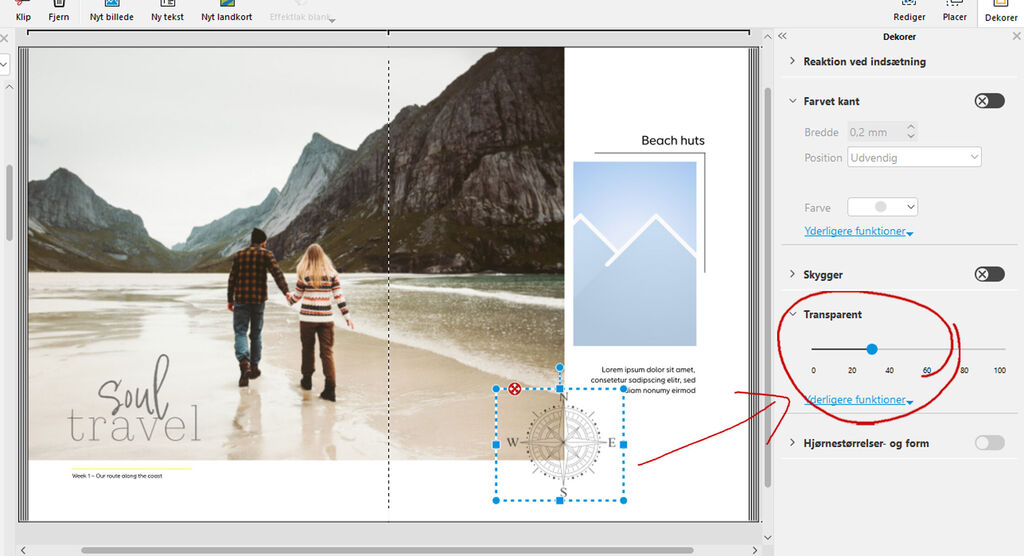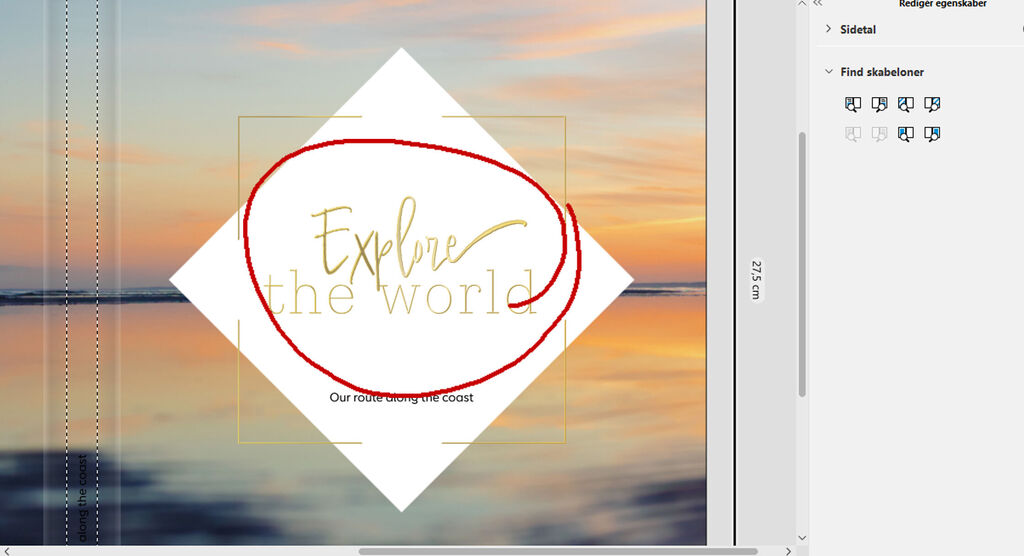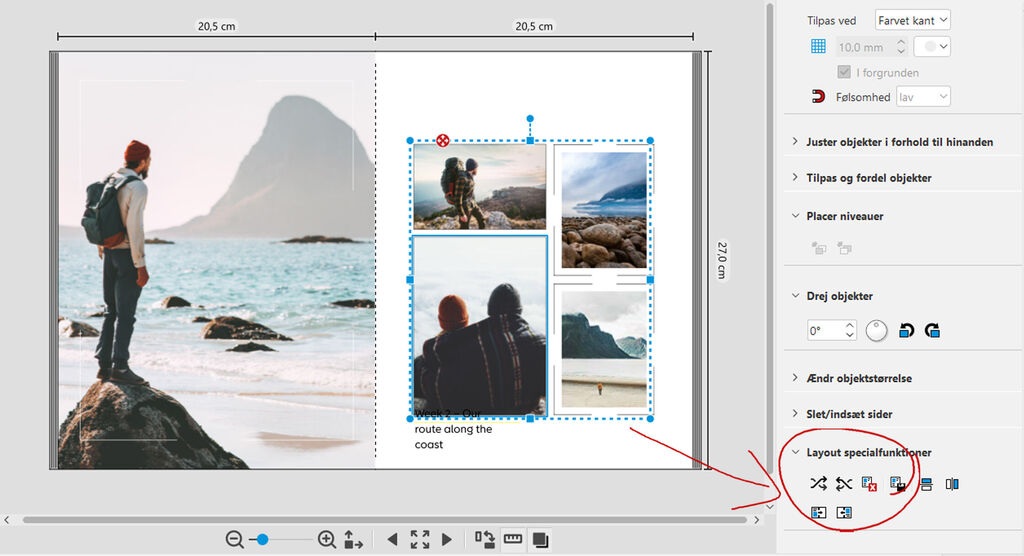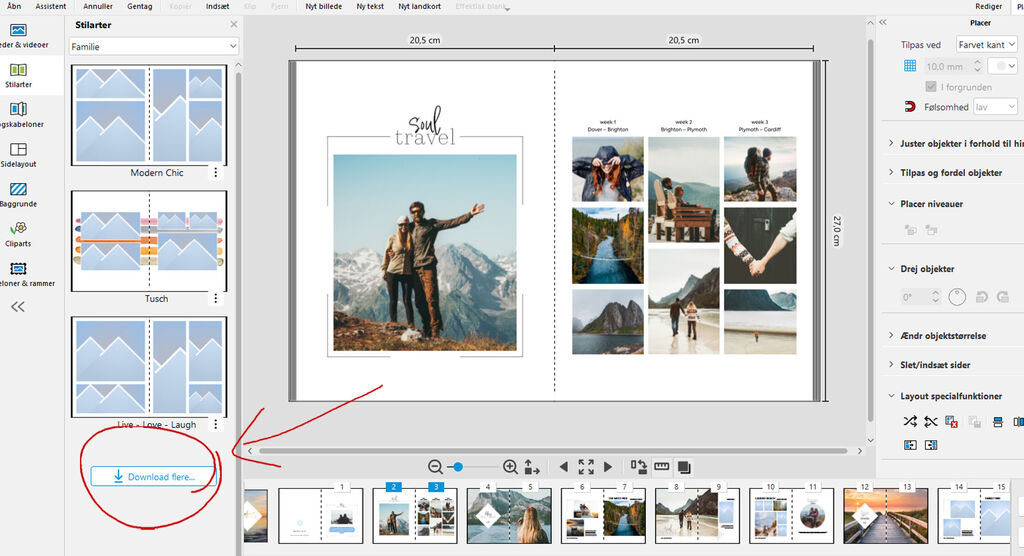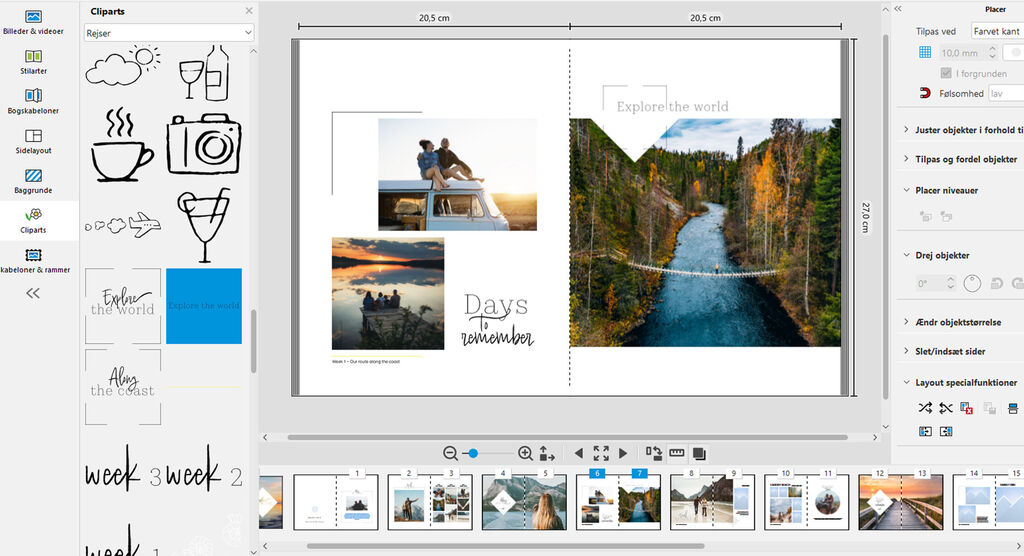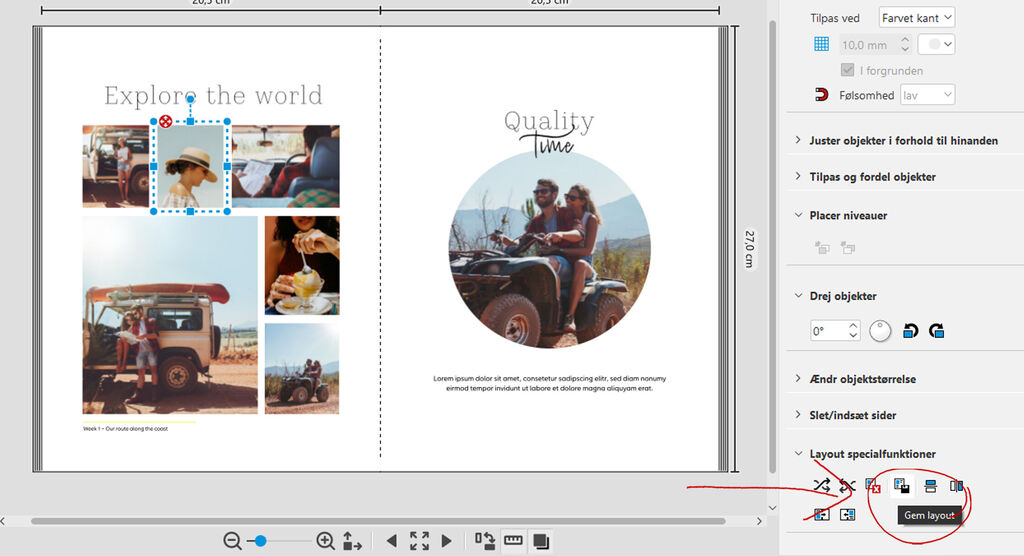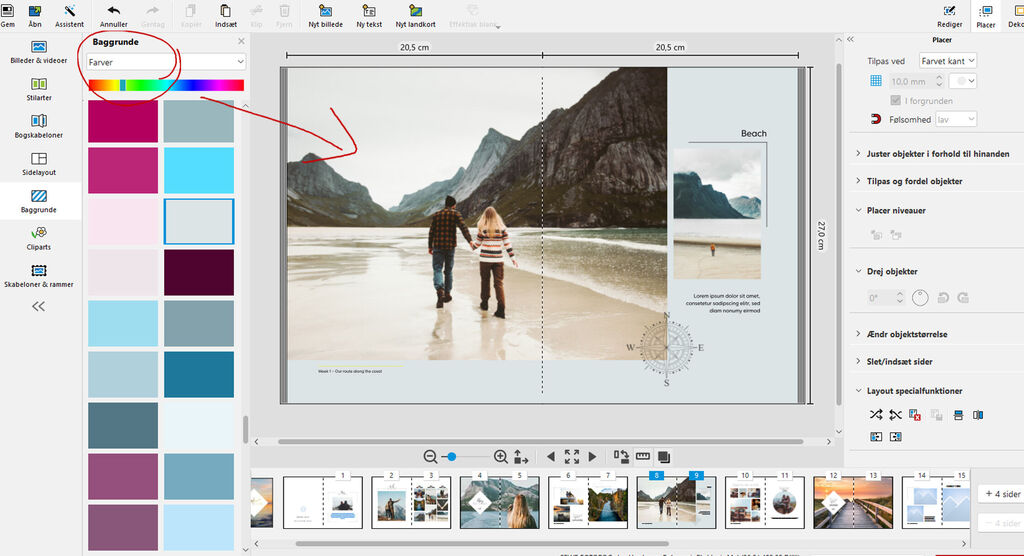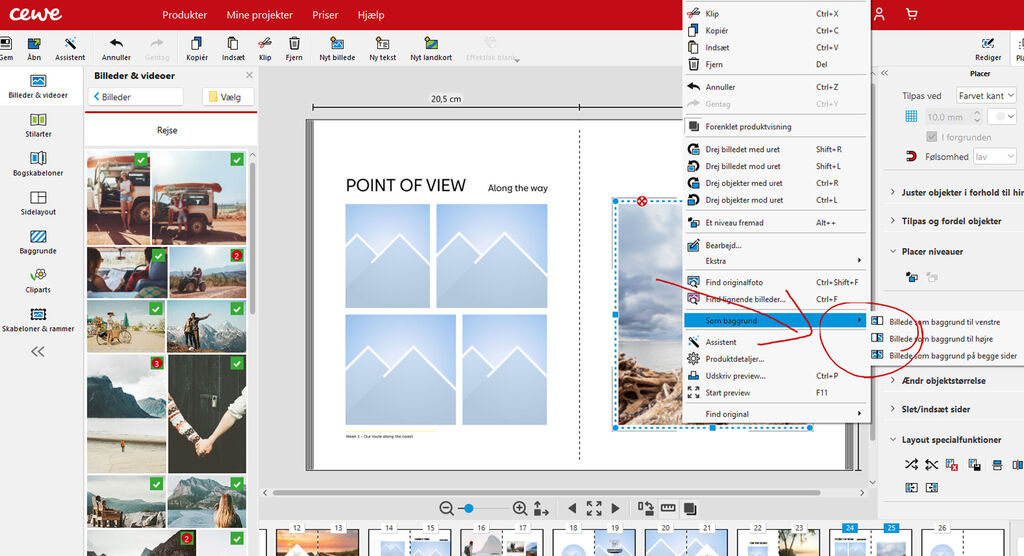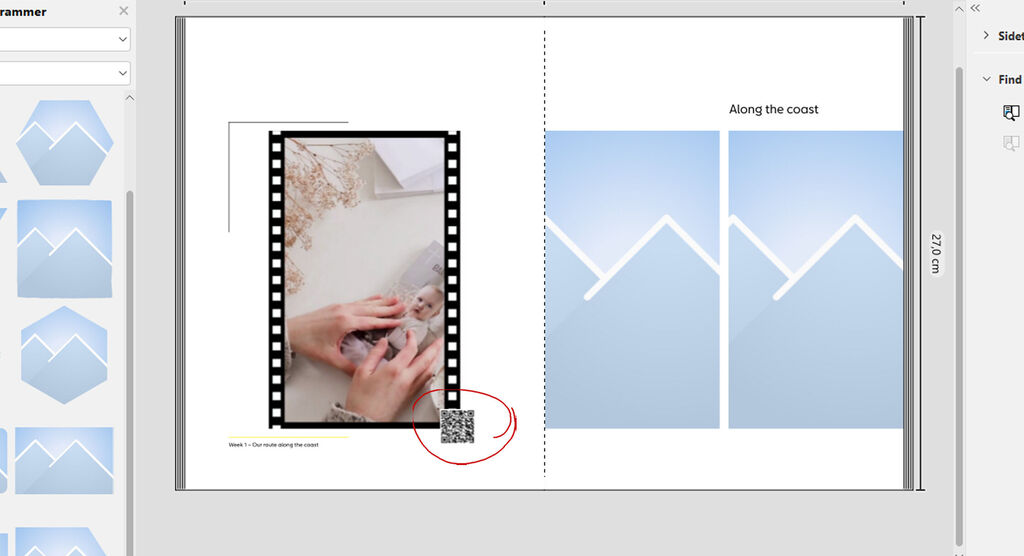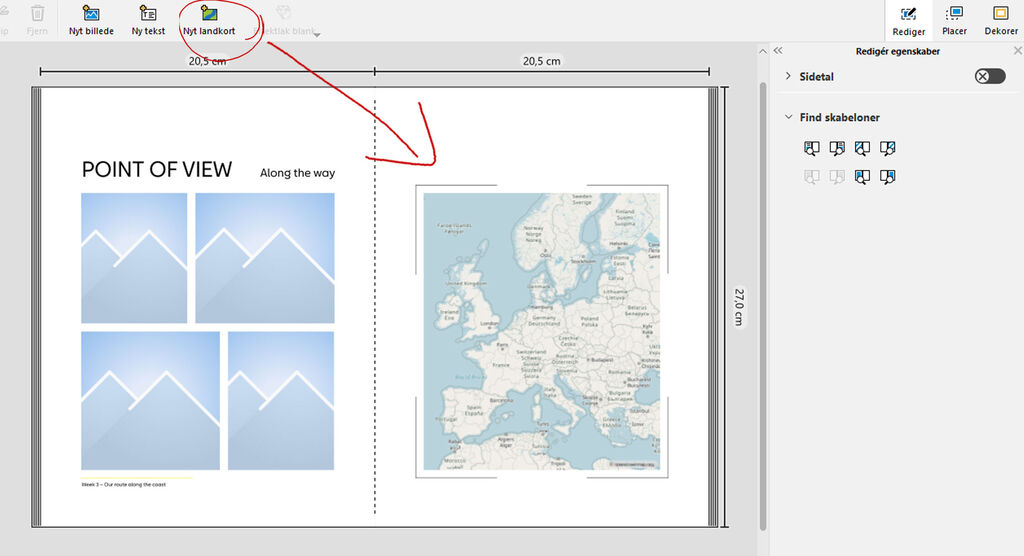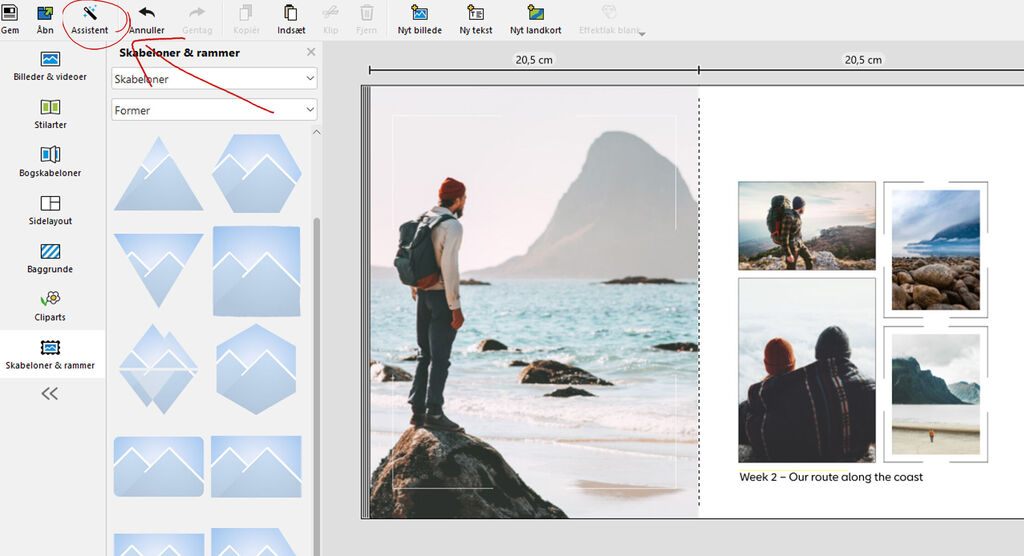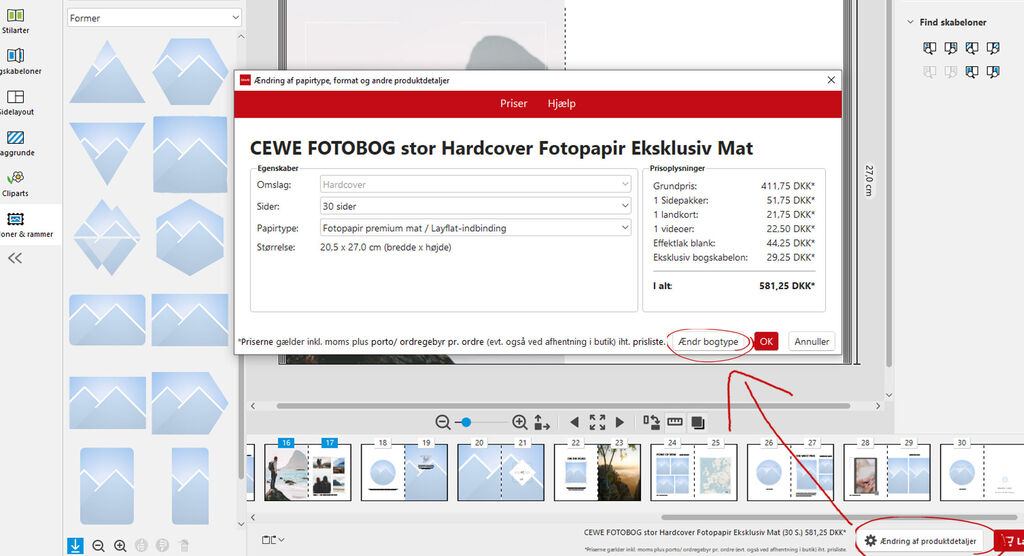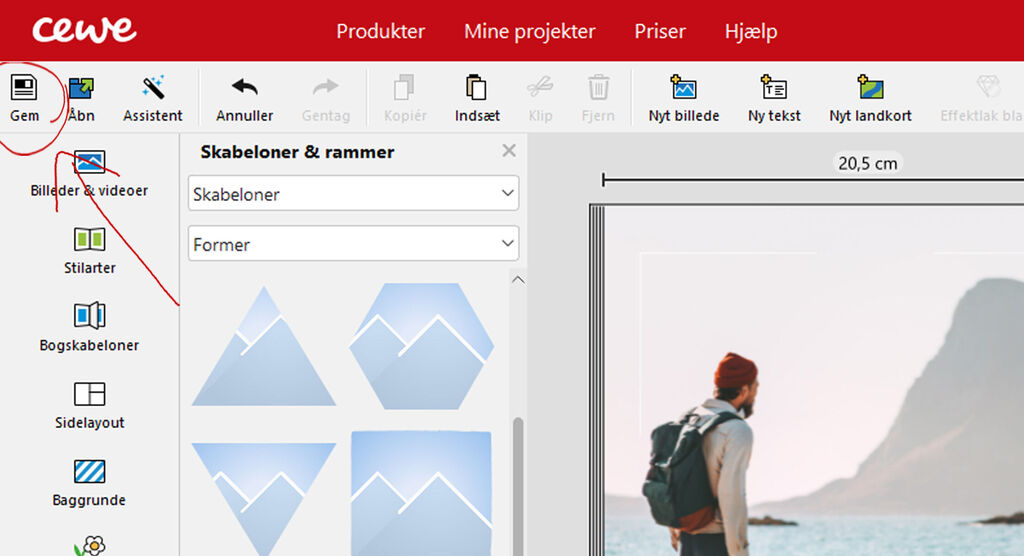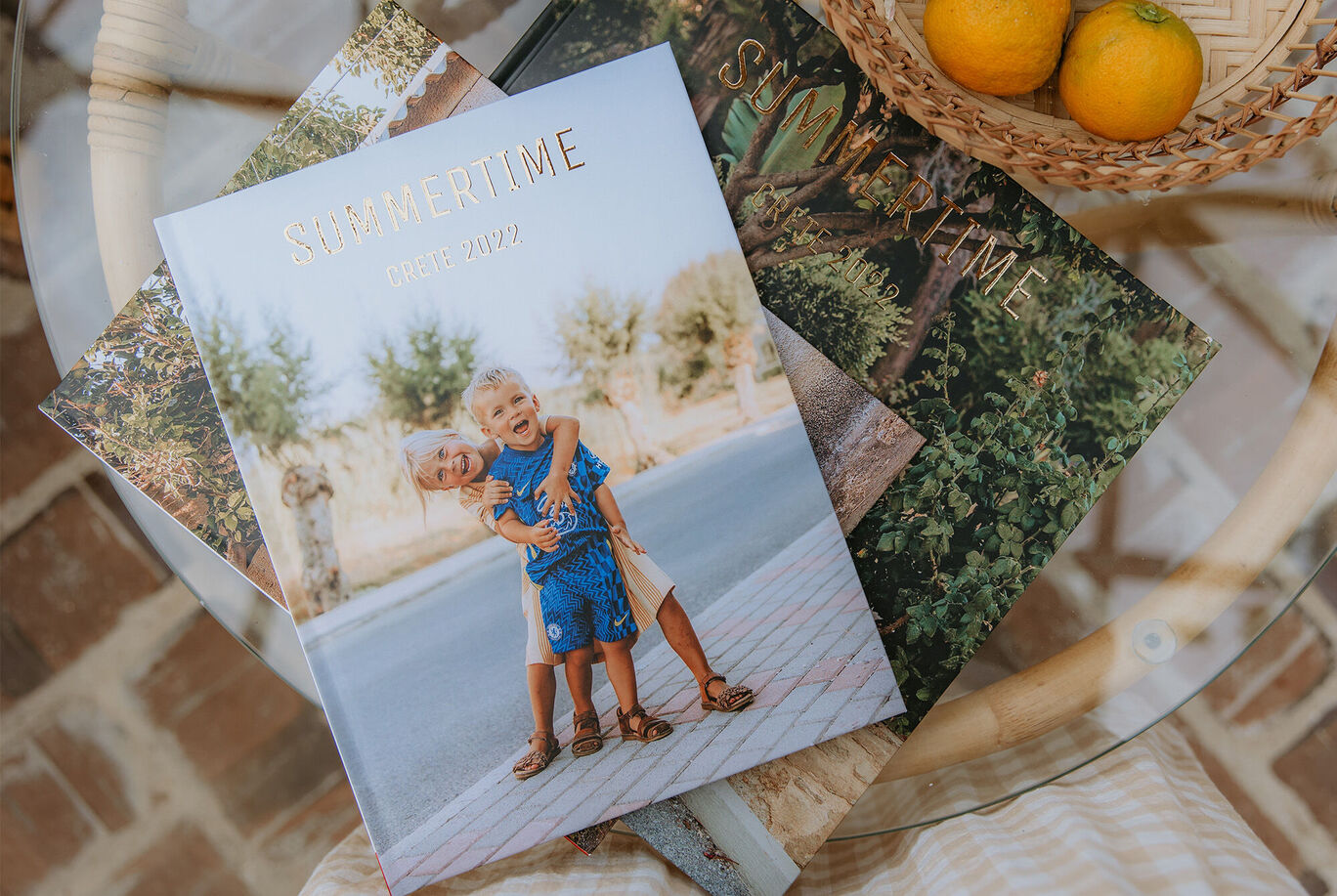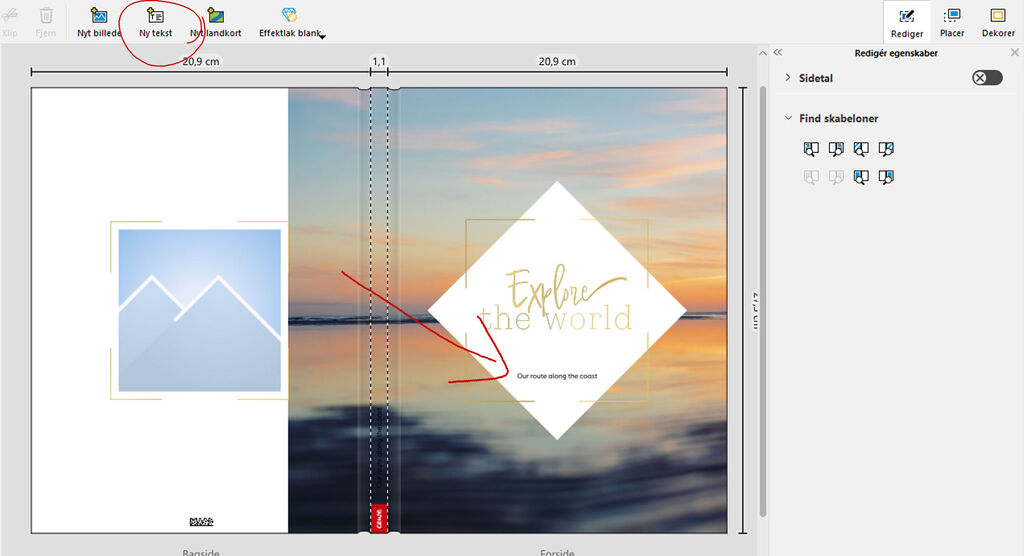
Tips 1: Lägg till text
Naturligtvis kan du lägga till text på omslaget till din fotobok - på framsidan, baksidan och ryggen. Du kan också vrida texten på ryggen så att texten vänds åt det håll du föredrar. Det gör du genom att markera textrutan på ryggen och sedan dra i den blå punkten.
Du kan lägga in kortare och längre texter i din fotobok. På varje sida kan du infoga hur många textrutor du vill och du kan skriva hur mycket text som du vill.
För att infoga en textruta klickar du på ikonen "Ny text" i menyfältet högst upp i fotoredigeraren. Du kan sedan placera textrutan på önskad plats. En textruta kan också roteras hur många grader som helst. För att göra detta markerar du textrutan och drar i den blå punkten.
Tips: När du använder text i din fotobok kommer du fortfarande att kunna komma ihåg (genom att läsa) viktiga detaljer under årens lopp. Det kan vara så enkelt som ett årtal, ett hotellnamn eller ett stadsnamn.