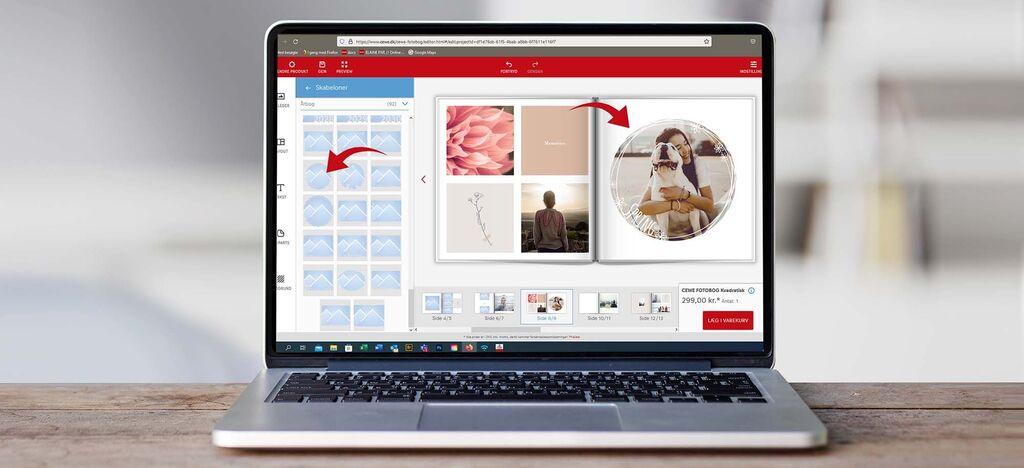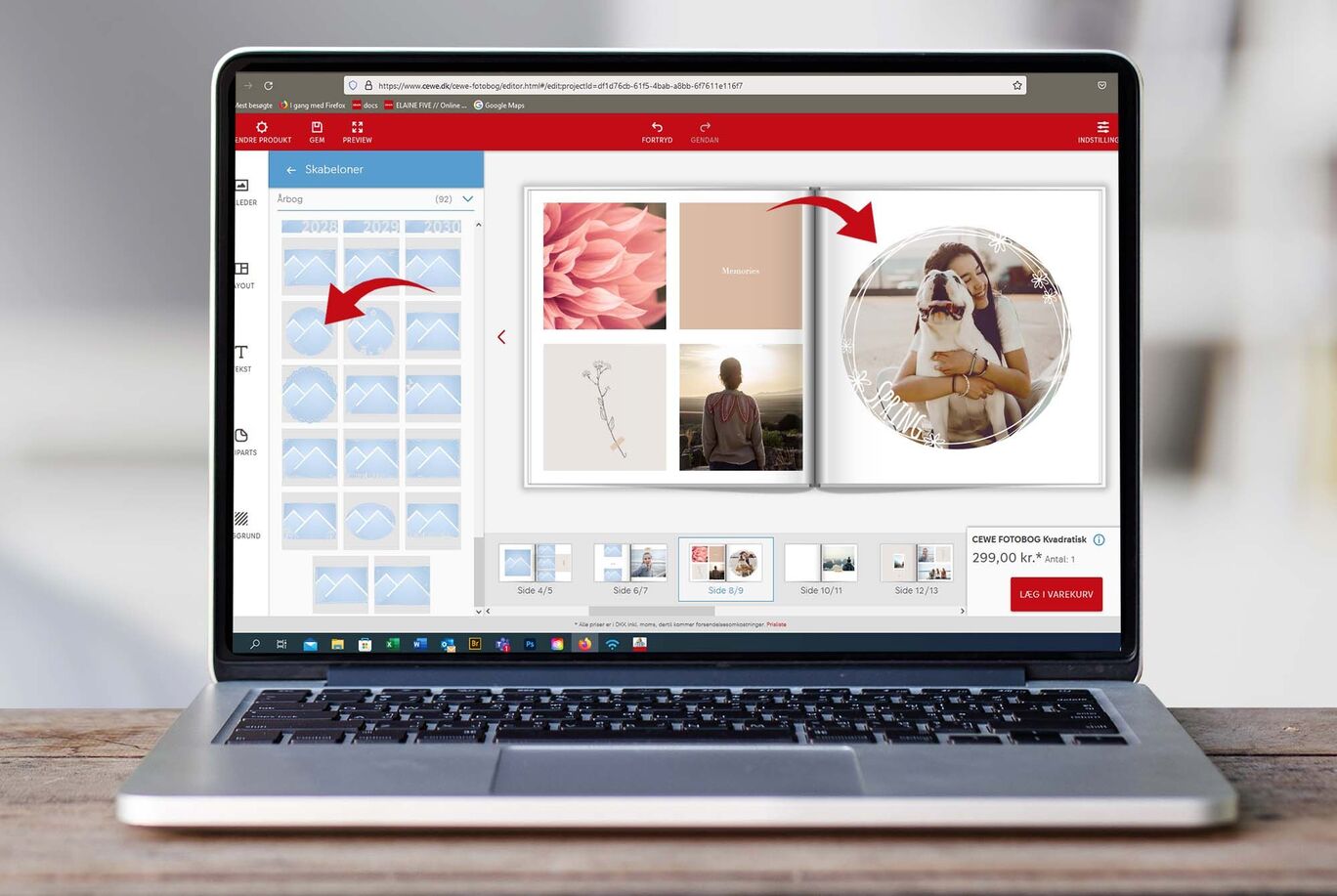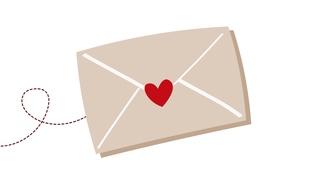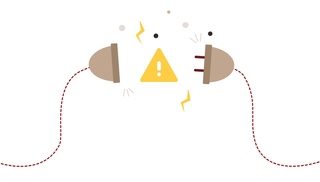Skapa en fotobok snabbt och smidigt
Få våra bästa tips för att skapa din fotobok snabbt och smidigt.
Är din telefon full med bilder? Vill du samla de bästa bilderna i en fotobok? Vill du göra det snabbt och smidigt? Om svaret är "ja" på de tre frågorna så har du hittat rätt. Vi guidar dig till hur du skapar en snygg fotobok av dina bästa bilder.
Skapa din fotobok i vår app
Skapa din fotobok med några få klick i vår app
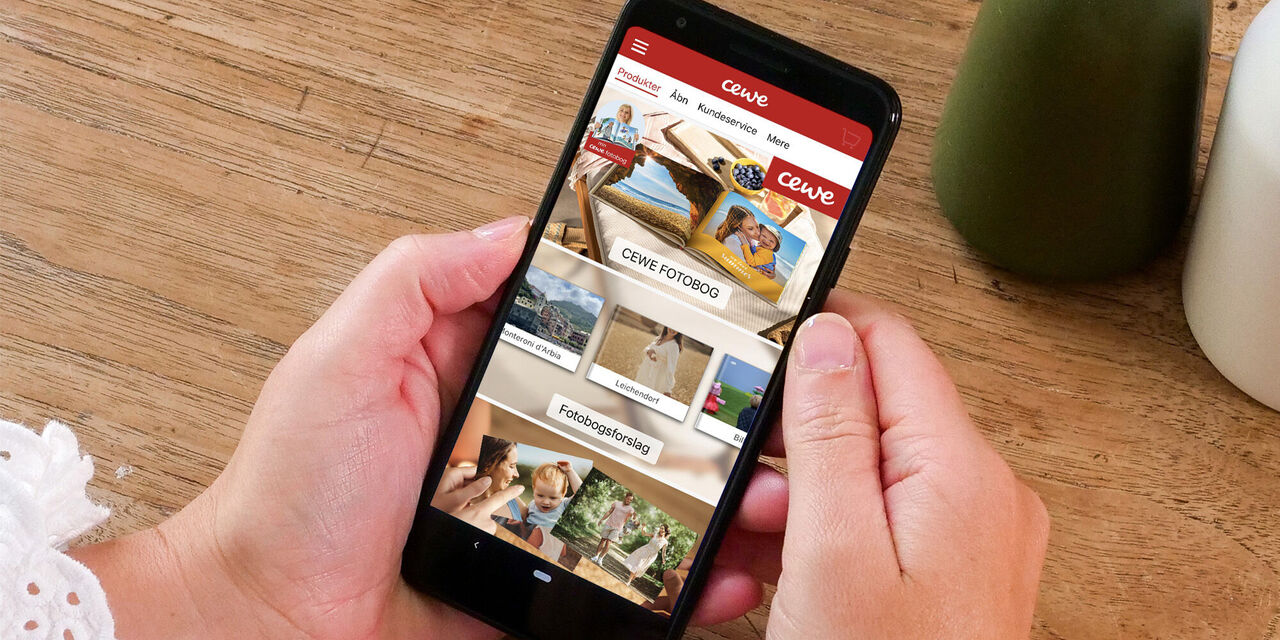
Ladda ner och öppna CEWE-appen
Börja med att ladda ner vår app om du inte redan har den installerad. Appen finns för både Android och iPhone och är helt gratis. När du har laddat ner appen öppnar du den och går till kategorin CEWE FOTOBOK, som du hittar högst upp på appens förstasida.
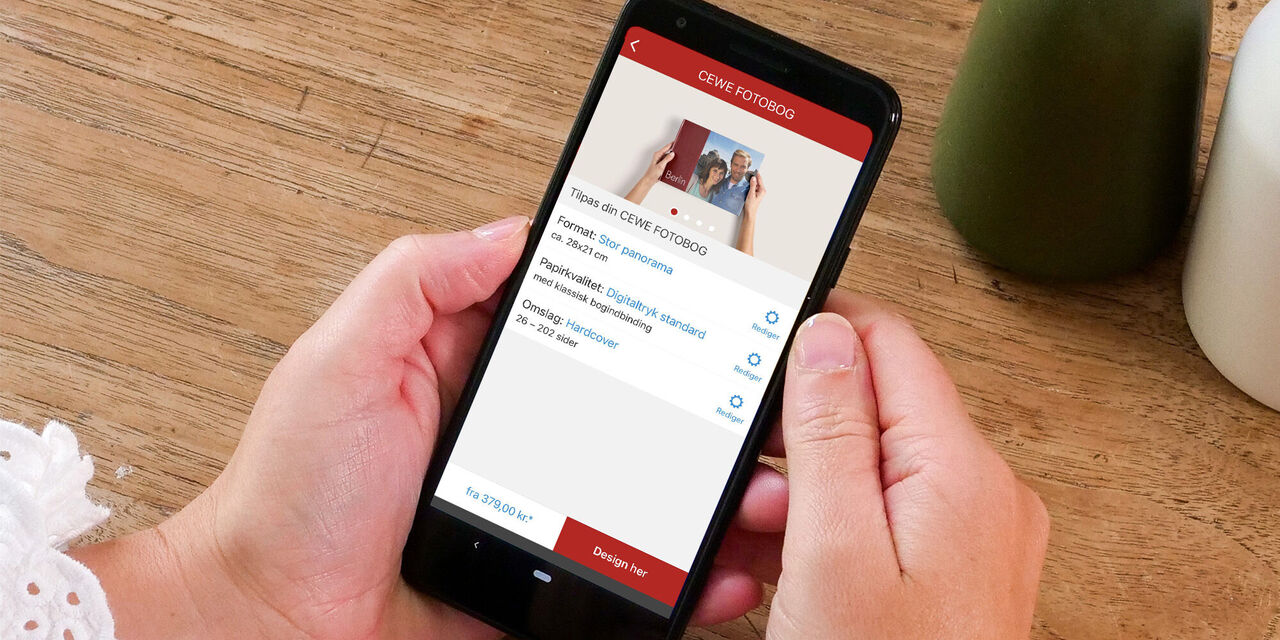
Anpassa din fotobok
I det här steget är det dags att bestämma sig för: 1. Vilket format din fotobok ska ha. 2. Vilken typ av papper du vill ha. 3. Vilken typ av omslag du vill ha till din fotobok. Om du har andra önskemål än de förvalda kan du klicka på kugghjulet och ändra ditt val.
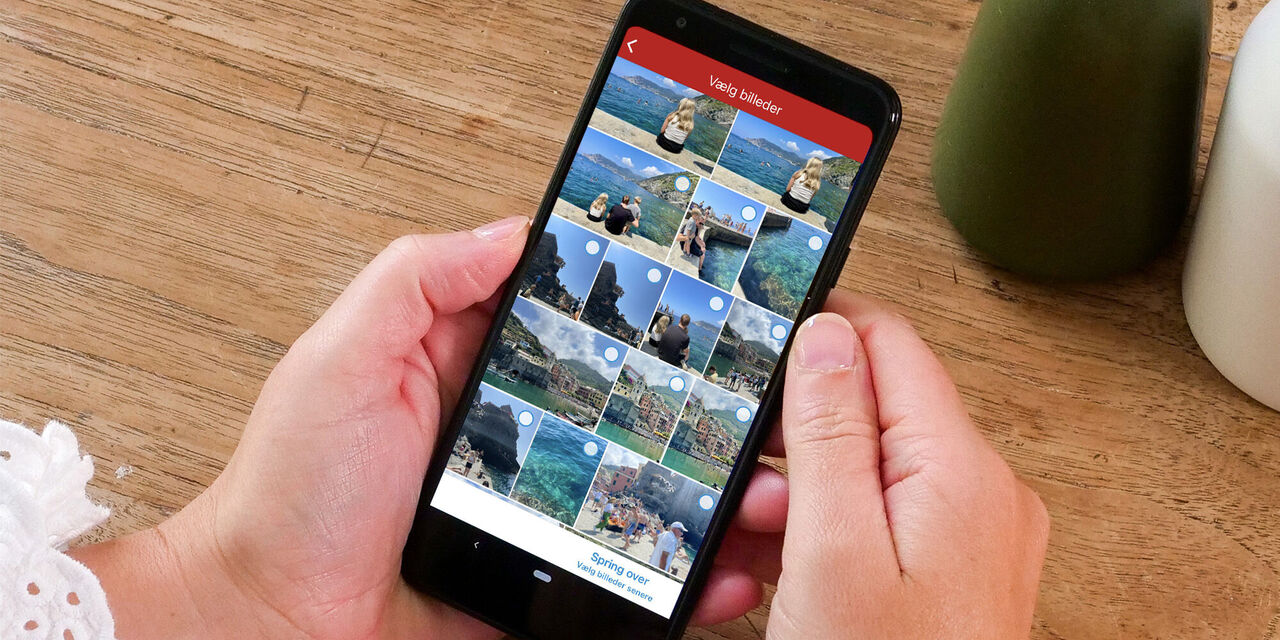
Välj ut bilder till din fotobok
Nu ska du välja ut bilder till fotoboken. Du kan komma åt dina bilder och album på din enhet, men du kan också logga in på ditt CEWE myPhotos-konto, Google Foto eller Dropbox om du har bilder där.
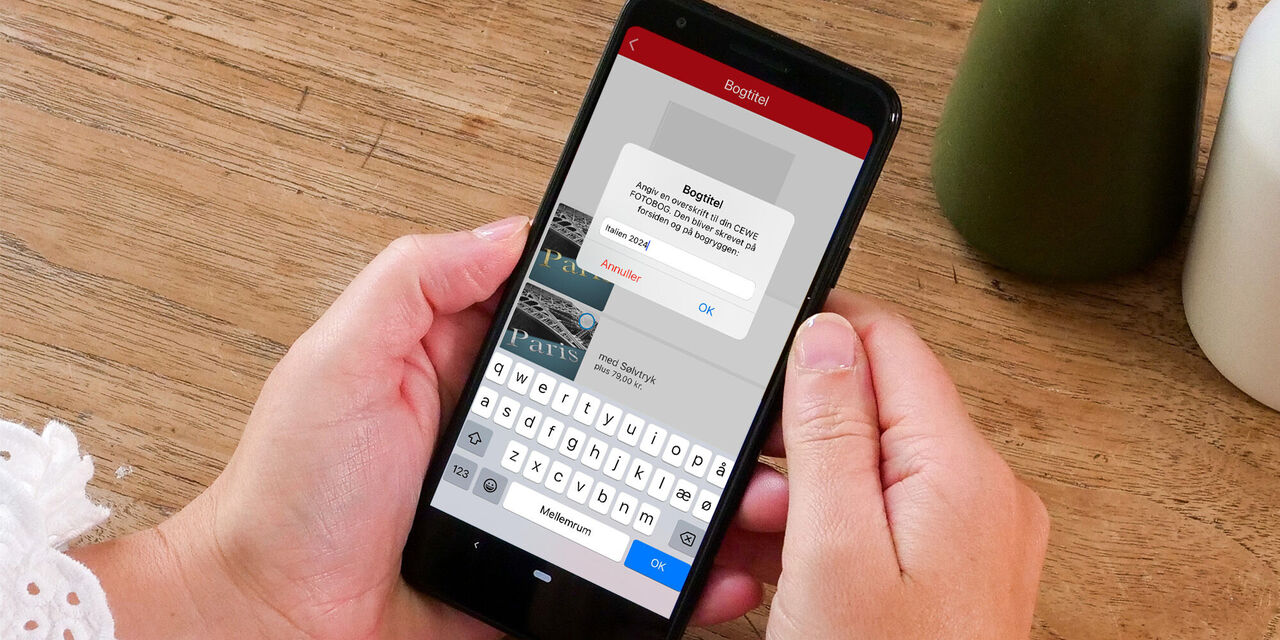
Hitta på en passande boktitel
Klicka på ”Din titel” och lägg till en titel för din bok. Fundera på vilka bilder du ska ha med i boken för att ge din fotobok en passande titel. Du kan också välja om du vill att din titel ska tryckas i t.ex. guld eller silver.
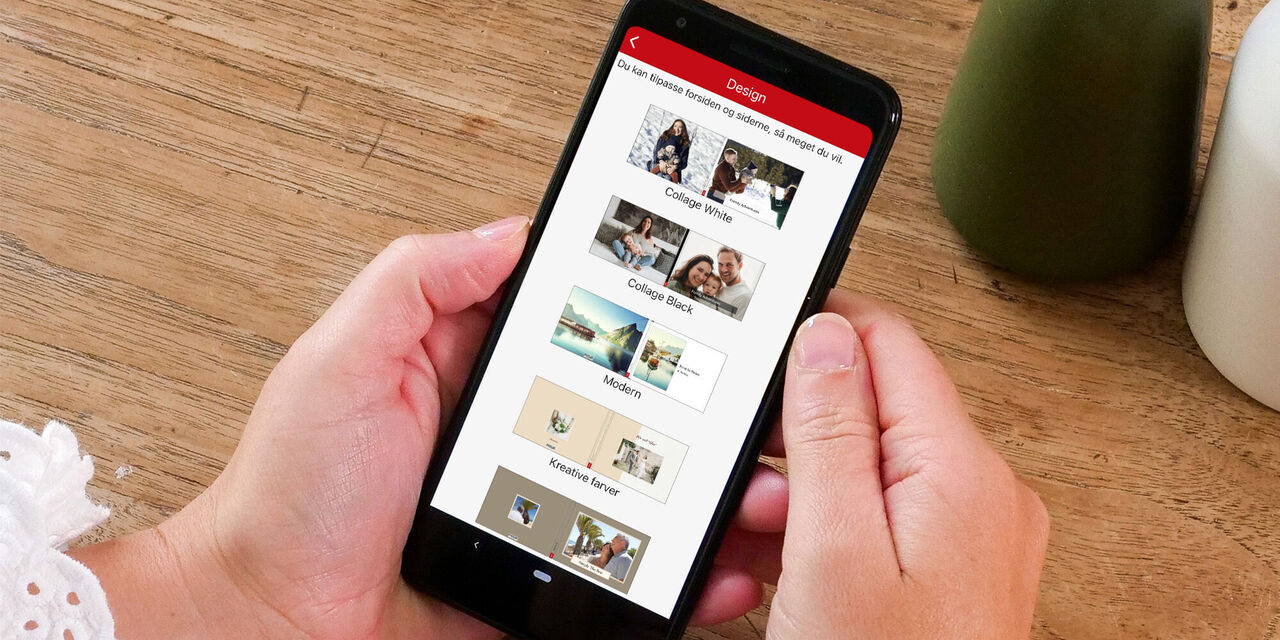
Välj designmall
Nu ska du välja en av alla designmallar. Genom att klicka en gång på den önskade designen kan du se exempel på hur sidlayouten kommer att se ut. Oavsett vilken design du väljer kan den alltid anpassas efter dina önskemål.
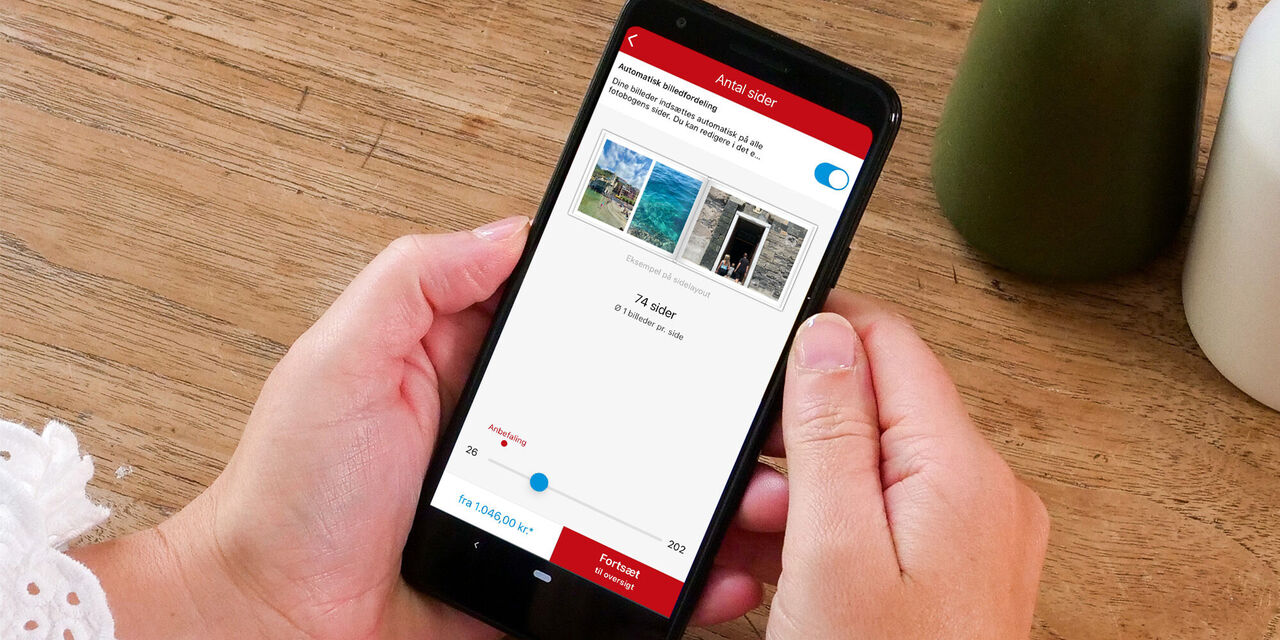
Välj antal sidor
Om du valde ”Automatiskt urval” i steg 3 efter att ha valt en mapp med bilder, ska du nu välja hur många sidor din fotobok ska ha + hur många bilder du vill ha per sida. Dina bilder kommer sedan att infogas automatiskt.
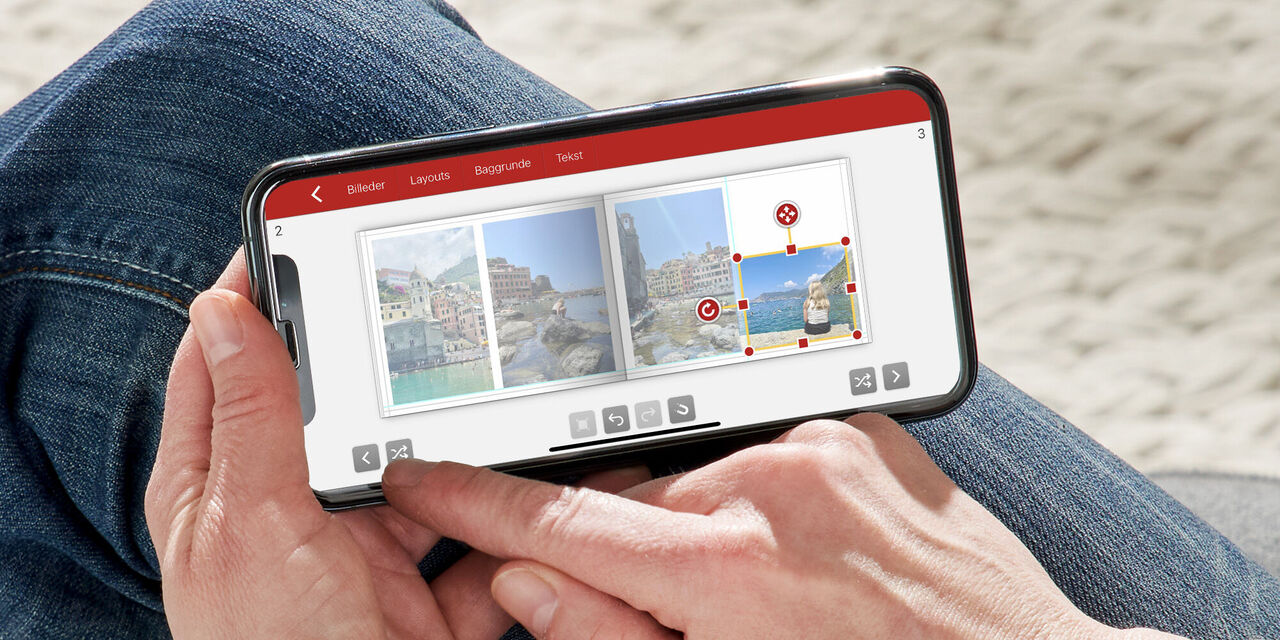
Gör egna justeringar
Det sista du behöver göra är att lägga in dina bilder - eller göra dina justeringar om du valde ”Automatiskt urval” i steg 3. Du kan enkelt lägga till eller ta bort bilder och du kan också lägga till fler sidor i din fotobok.
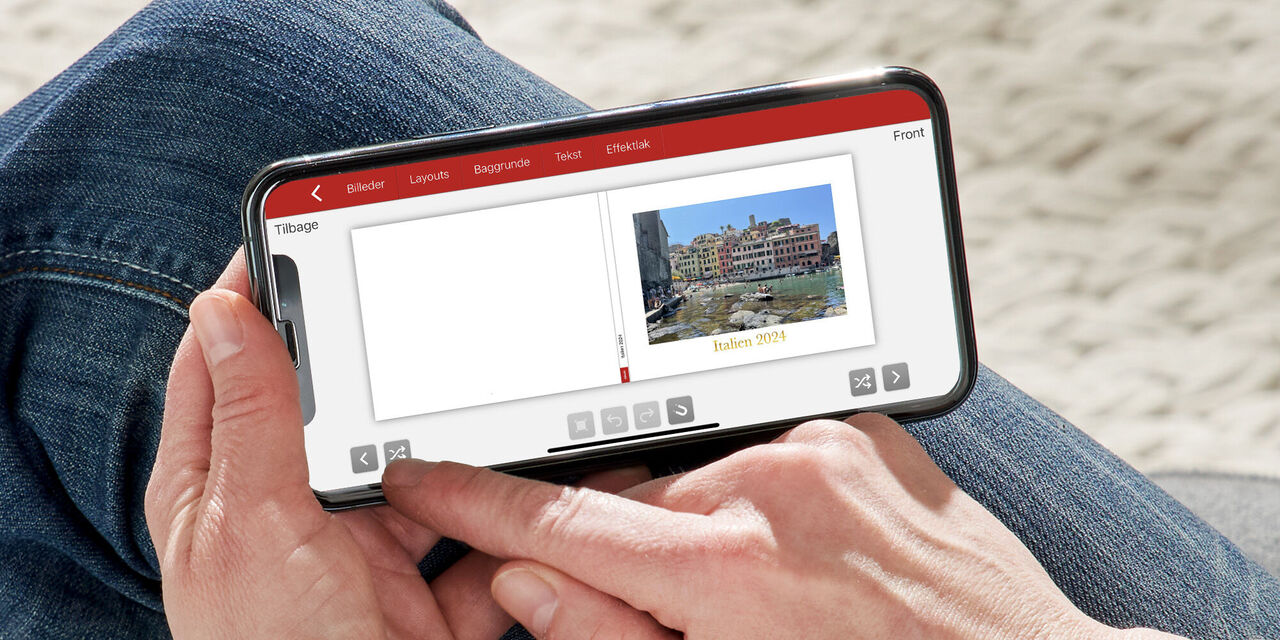
Kontrollera din fotobok
Innan du beställer din fotobok rekommenderar vi att du kontrollerar den för fel. Har du gett boken rätt titel? Är dina bilder korrekt placerade? Har du fått med alla de bilder du vill ha med? Har du korrekturläst eventuella texter i boken? Sedan är det bara att lägga i korgen och beställa.
Är du redo att skapa din fotobok i vår app?
Är det första gången du skapar en CEWE FOTOBOK?
Vi har samlat våra bästa tips till dig som ska skapa din första fotobok hos oss
Skapa din fotobok här på cewe.se
Låt vår AI välja ut dina bästa bilder och skapa ett fotoboksförslag snabbt
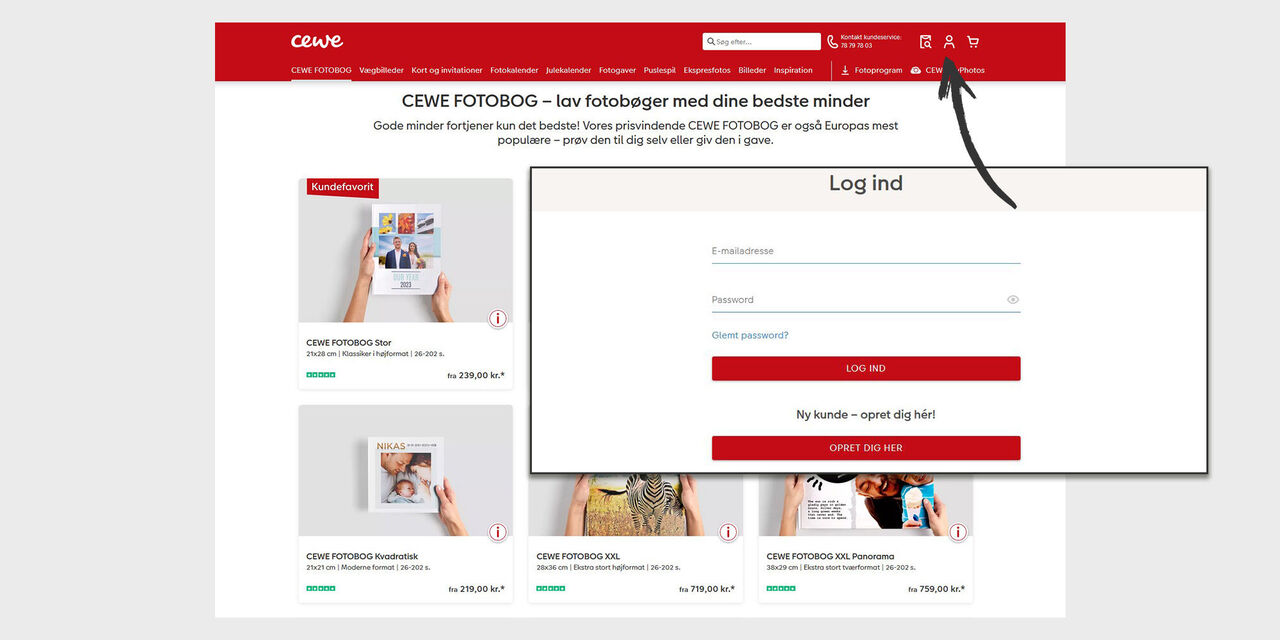
Registrera / logga in på konto
Börja med att logga in på ditt konto. Det gör du enkelt via den lilla personikonen uppe i högra hörnet. Om du inte har ett konto kan du också enkelt skapa ett här. Det är helt gratis.
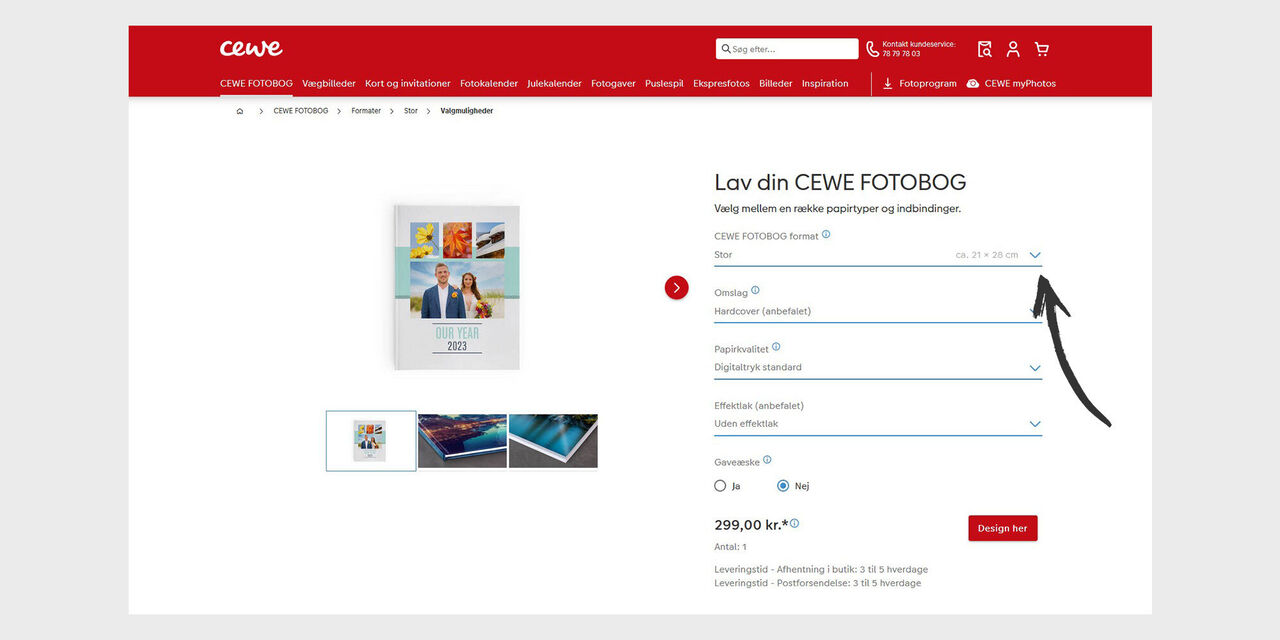
Välj fotobok
Gå till kategorin CEWE FOTOBOK och välj ett format. När du har klickat på ”Designa online” väljer du omslag, papperskvalitet och om du vill ha effektlack på omslaget eller inte. Tryck sedan på knappen ”Designa här”.
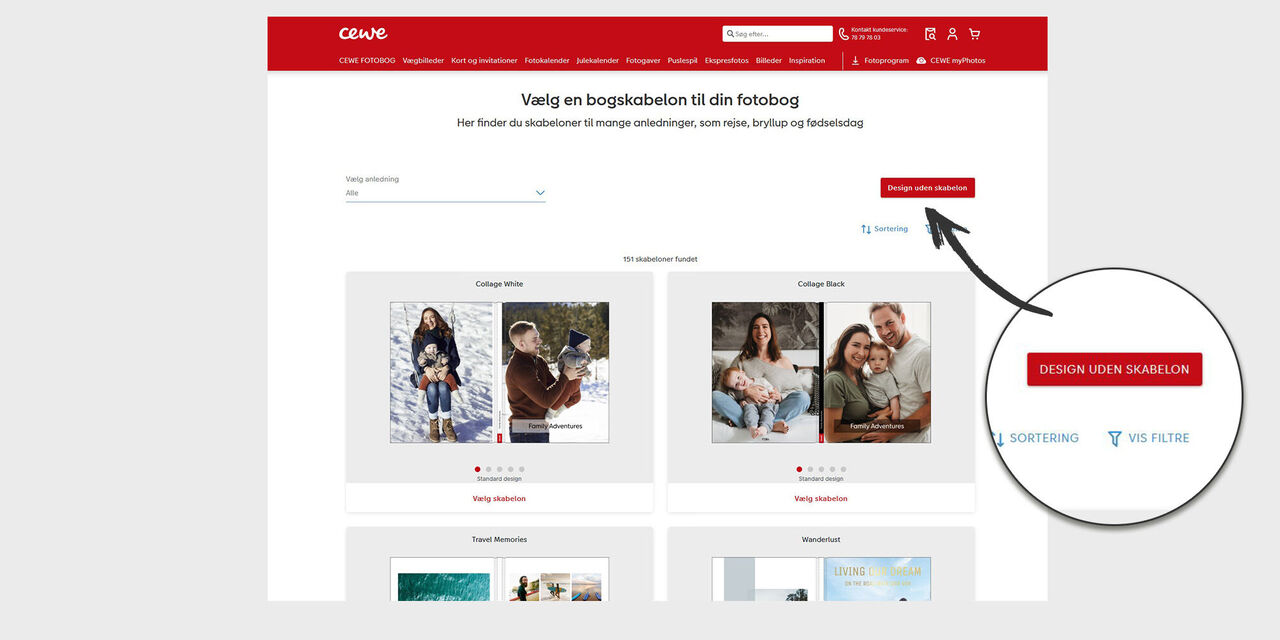
Designa utan mall
Om du vill designa din fotobok snabbt på cewe.se kan du få hjälp av vår AI, som bedömer dina bilder, väljer ut de bästa och placerar dem i ett fotoboksförslag. Det gör den bäst när du väljer en fotobok utan bokmall.
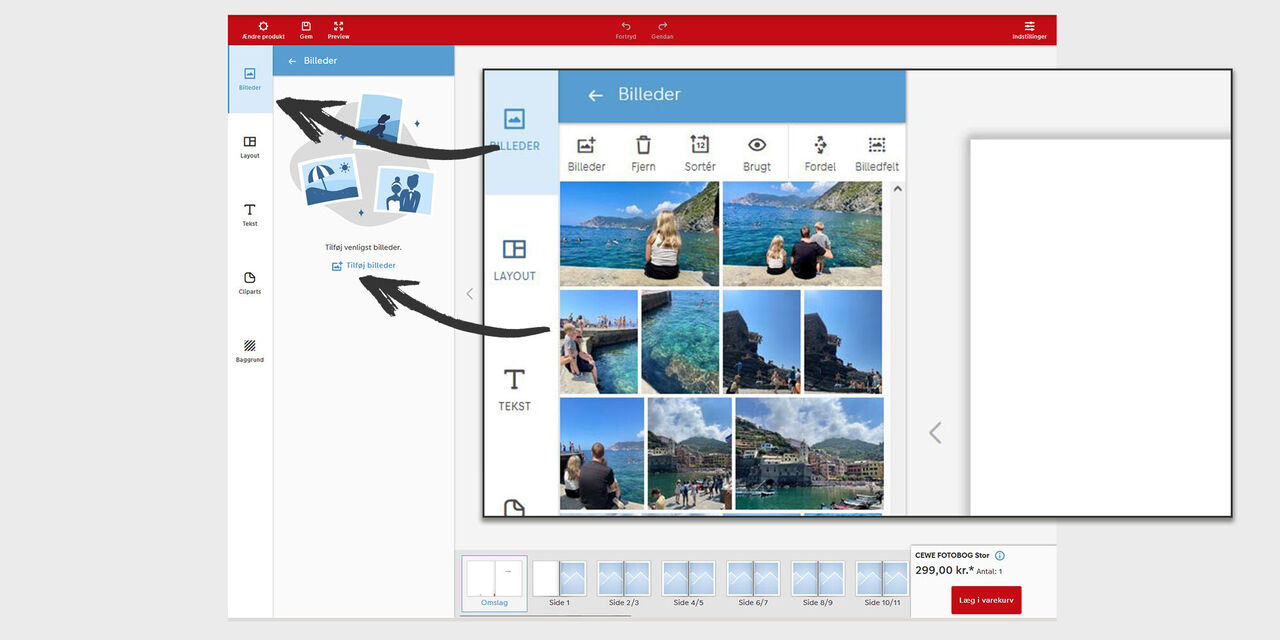
Välj ut bilder
Om du redan har samlat de bilder du vill ha i boken klickar du dig vidare till den mappen. Om du har dina bilder på CEWE myPhotos kan du välja den period då bilderna togs, t.ex. en semester.
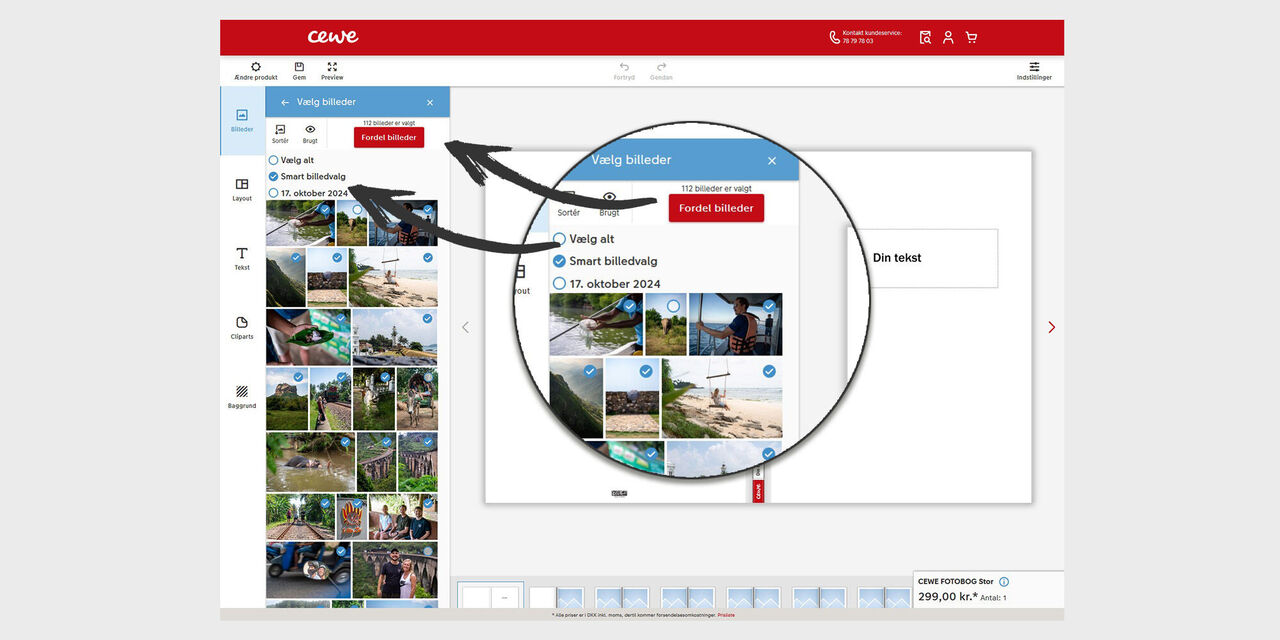
Klicka på 'fördela bilder'
Längst upp i bildmenyn finns knappen ”Fördela”, och när du klickar på den börjar AI:n arbeta. Beroende på hur många bilder du har startat med tar det en liten stund (upp till ca 10 minuter) innan den är klar. Men då kommer den att ha valt ut dina bästa bilder.
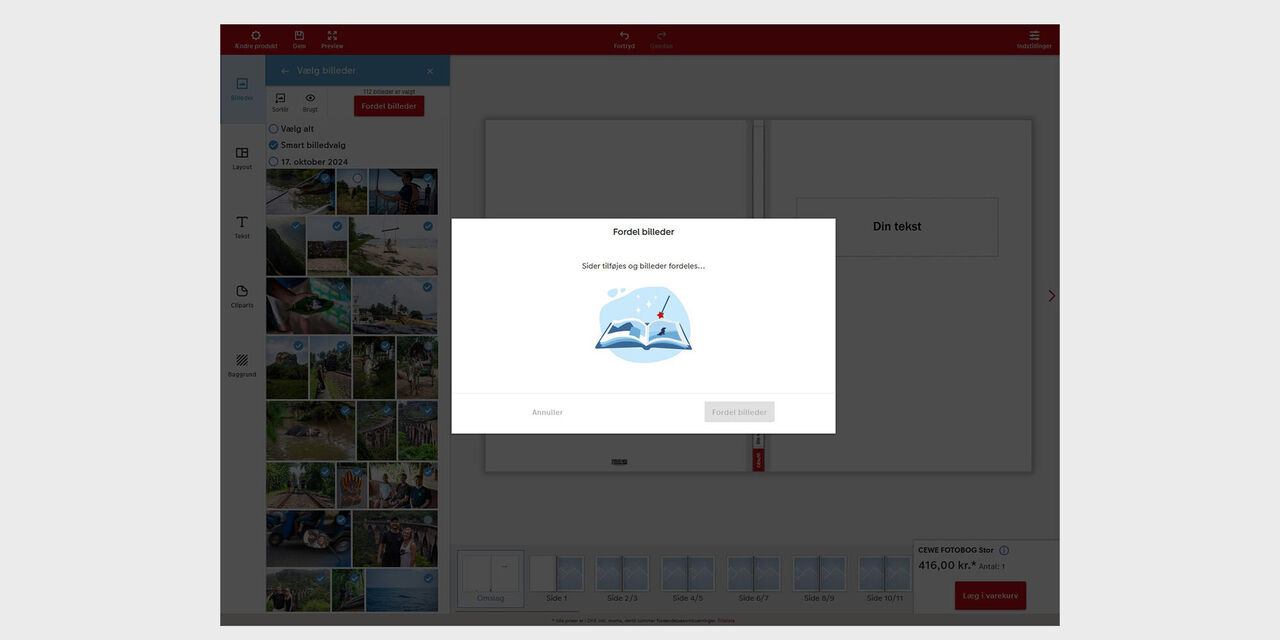
Låt magin skapa
Allt du behöver göra är att trycka på ”Smart bildval” följt av ”Fördela bilder” så visas en popup med ett förslag på antalet sidor i din fotobok. Om antalet sidor passar bra, trycker du på ”Fördela bilder” och det magiska startar.
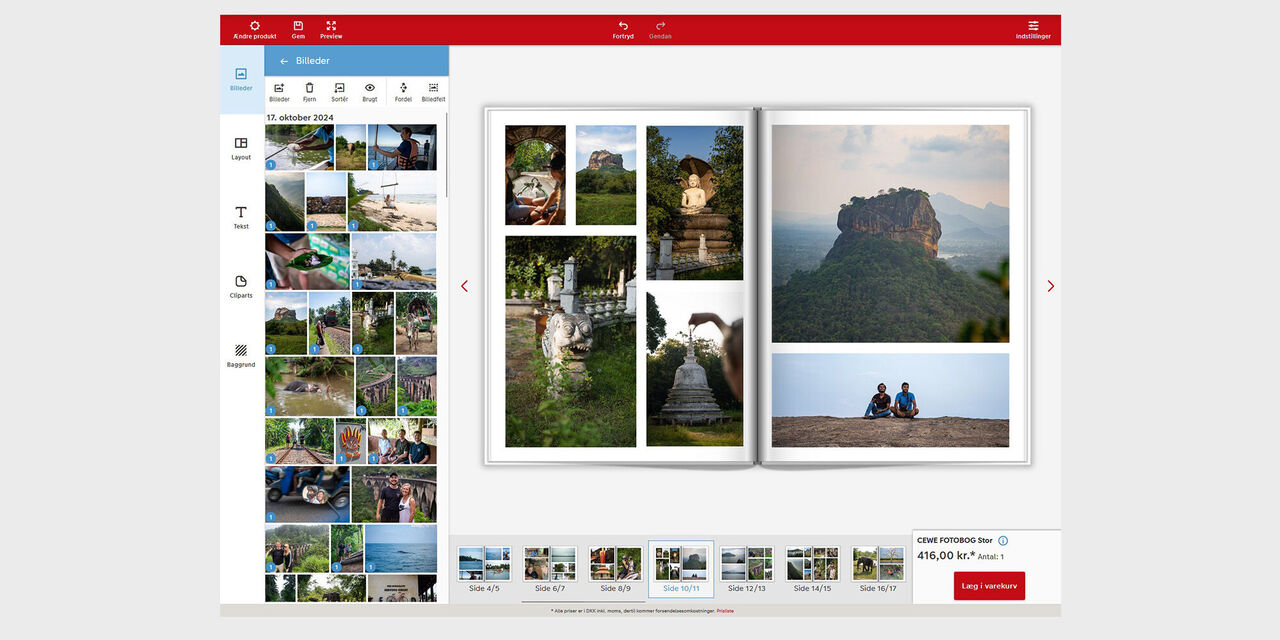
Kontrollera din fotobok
Dina bilder har nu lagts in i fotoboken och den är redo för dig att kontrollera. Du kan ändra bildernas position och ta bort och lägga till bilder. Du kan också lägga till text, cliparts och bakgrunder. Slutligen är det bara att lägga den i varukorgen och beställa.
Är du redo att skapa din fotobok online?
Du är kanske även intresserad av detta?
Här finns lite mer inspiration och fin kunskap för dig som vill göra din första fotobok