Prenumerera på nyhetsbrevet och få 20% på din första beställning
Lär dig om de olika funktionerna i appen, onlineredigeraren och fotoprogrammet
När du är genom fasen med alla överväganden är du redo att börja på din första fotobok. Här får du bra tips för design och olika funktioner i samband med designen av din fotobok i appen, online och i fotoprogrammet.
I fotoprogrammet har du flest designmöjligheter. Här berättar vi om några av de bästa funktionerna.
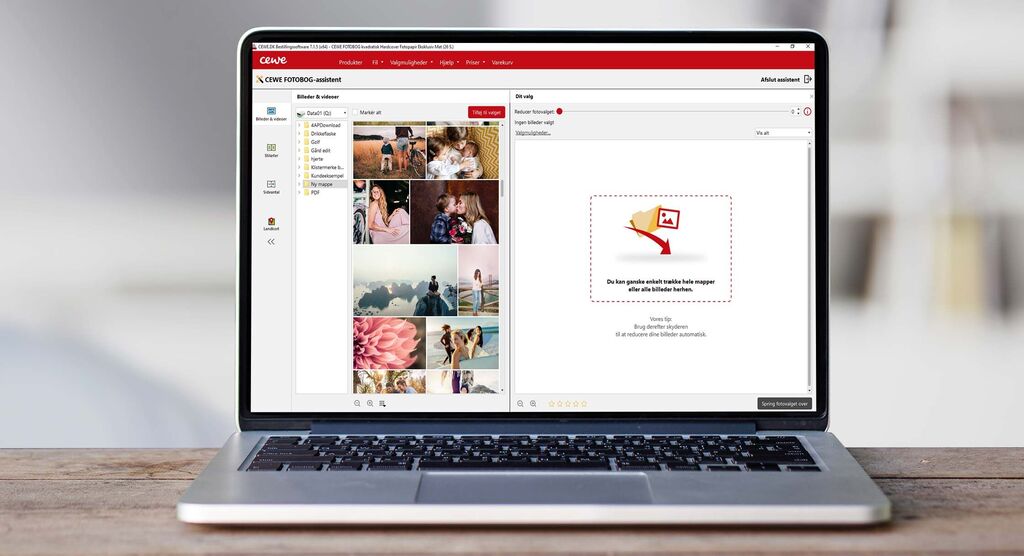
Om du har sorterat dina bilder i en mapp på datorn eller på CEWE myPhotos, kan du låta CEWE FOTOBOK-assistenten skapa ett förslag till dig. På så sätt läggs dina bilder snabbt in i fotoboken, och du behöver bara kontrollera att de har infogats på rätt sätt. Sedan kan du enkelt flytta runt på alla bilder tills du är helt nöjd.
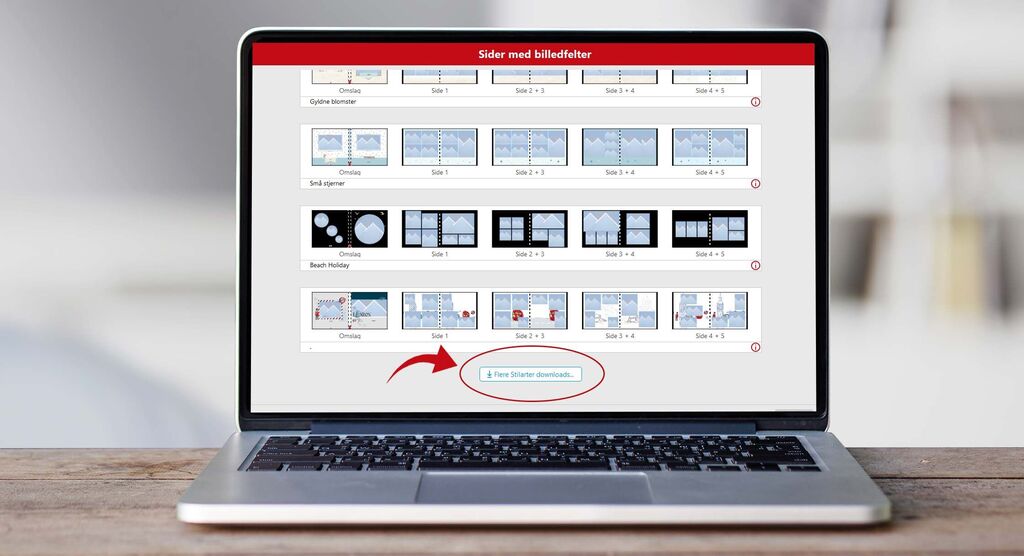
På sidan med bokmallar presenteras du för ett urval av våra bokmallar, och om du scrollar ner på sidan hittar du en länk till 'Fler nedladdningar av bokmallar'.
När du har valt en mall kan du justera den. Du kan ta bort eller lägga till element som cliparts, ramar och effekter.
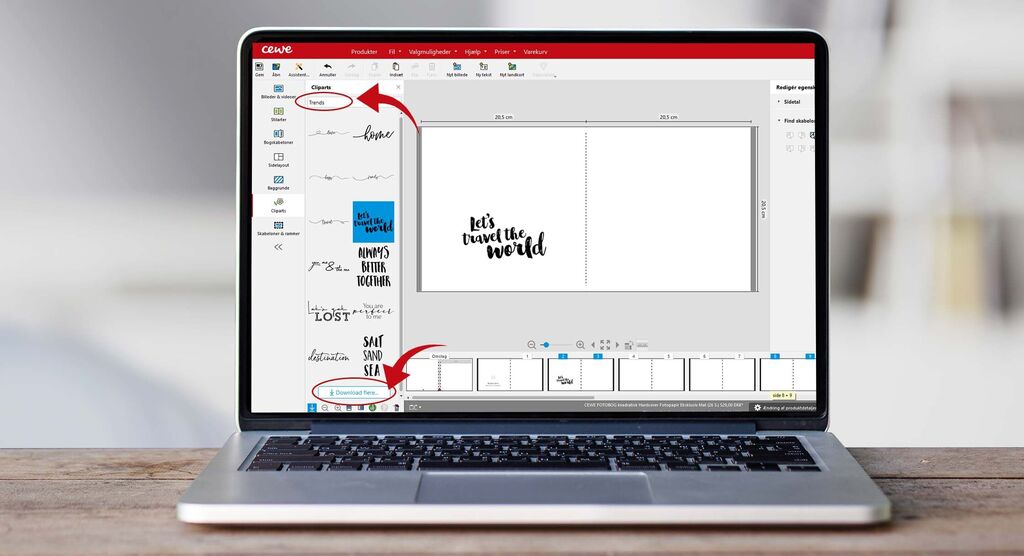
Älskar du roliga och intressanta citat? I mappen Cliparts hittar du en ny kategori som heter Trender. Här finns massor av söta och roliga citat, fina teckningar och andra trendiga element som du kan dekorera din fotobok med.
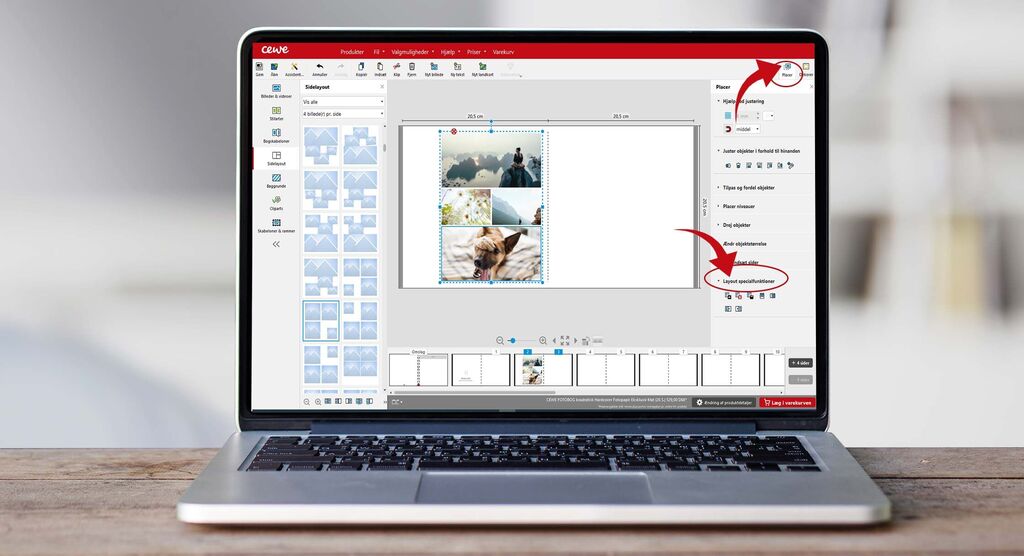
Det finns massor av sidlayouter i vänstermenyn, och du kan även anpassa sidan helt automatiskt med några klick? Börja med att lägga in några bilder på en sida. Välj nu 'Placera' i menyn till höger och scrolla ner till 'Layout specialfunktioner'. Här kan du klicka på ikonen med två pilar tills du hittar en passande layout.
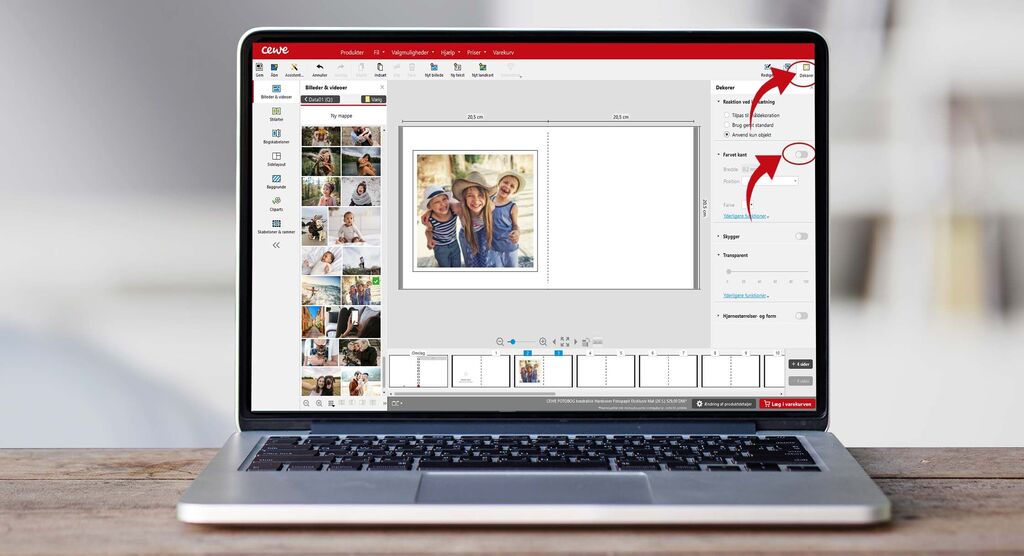
Du kan rama in dina bilder genom att lägga till en färgad kant runt eller inuti dina bilder:
Under 'Ytterligare funktioner' kan du trycka på 'Spara som standard' och sedan enkelt använda samma inställningar för andra bilder.
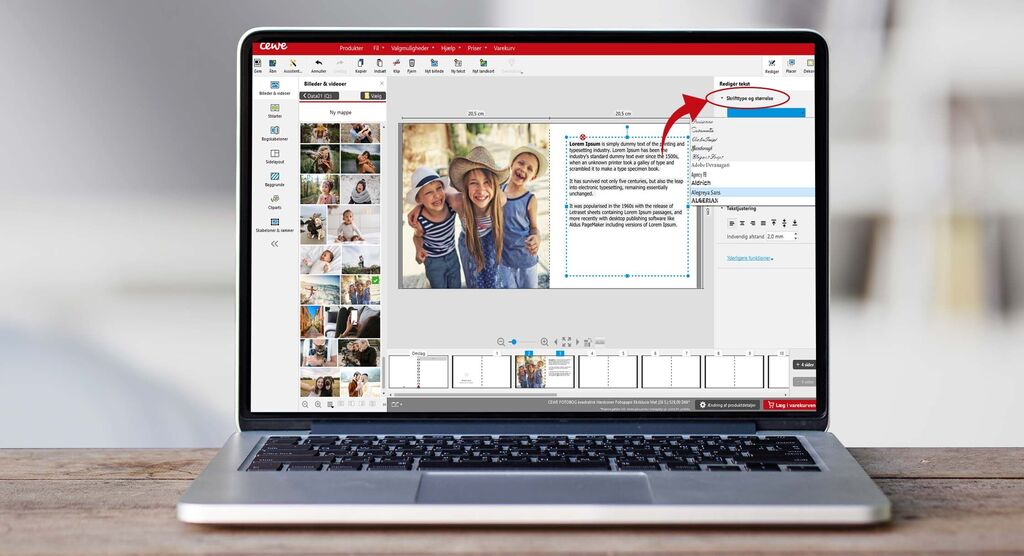
Det finns massor av typsnitt installerade i fotoprogrammet, och du kan dessutom lägga till ännu fler. När du har installerat ett nytt typsnitt på din dator kommer det automatiskt att dyka upp i programvarans teckensnittsrullgardinslista och vara redo att användas i din fotobok.
Se vilka frågor vi ofta får om att skapa den första fotoboken i fotoprogrammet
På vänster sida i fotoprogrammet klickar du på ikonen 'Bilder och filmer' och letar upp den mapp på din dator där du har sparat dina bilder. När du klickar på mappen för att öppna den syns dina bilder i fotoprogrammet och du kan nu dra in dem i din fotobok.
Du trycker på textikonen i menyraden och kan sedan använda musen för att dra ett textfält till önskat område. Du kan sedan skriva inuti det med det typsnitt och den storlek som du väljer i navigeringen till höger, precis som du är van vid i andra program. Du kan alltid flytta runt textfältet.
Om du ändrar dig vad gäller papperstypen kan du som tur är enkelt byta. Klicka på kugghjulet och välj "Ändra produktinformation" i det nedre högra hörnet. Du får då möjlighet att byta papper i rullgardinsmenynen bredvid papperstypen.
Markera bilderna och gå in i placeringsverktyget i navigeringen till höger och välj 'Justera objekt relativt varandra'
Du kan välja var du vill visa miniatyrvyn ovanför dina sidor i fotoboken. Du kan prova dig fram genom att klicka på ikonen med den lilla pilen i den grå menyraden längst ner.
Du kan arbeta online med din fotobok oavsett var du befinner dig, så länge du har tillgång till en dator.
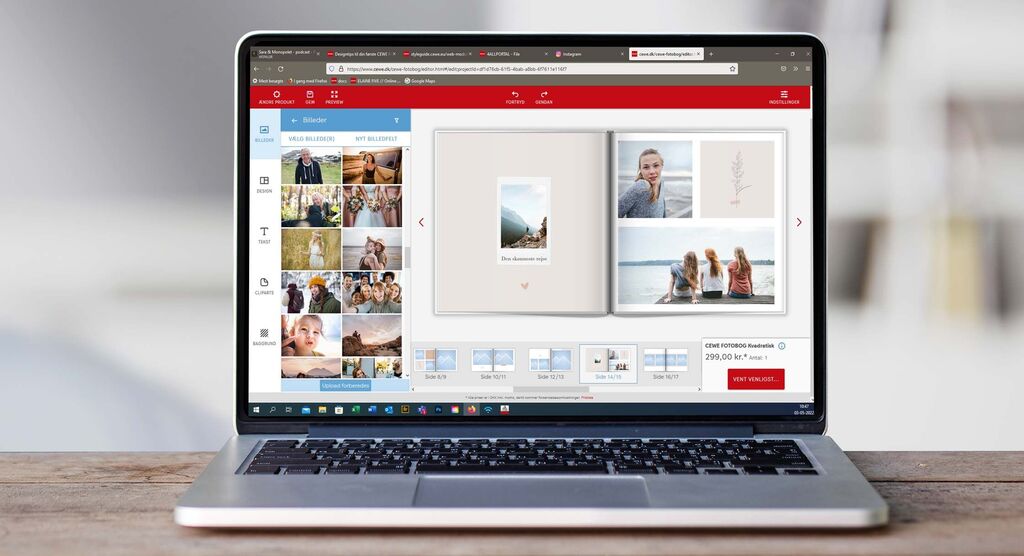
Med en fotoboksmall är det bara att lägga in dina bilder i platshållarna, och lägga till eventuell text. Du behöver inte använda alla element i mallen. Du kan fritt redigera alla sidor och ta bort eller lägga till element. Vill du ha en annan design på en sida väljer du bara den sidmall du gillar och drar in den i boken.
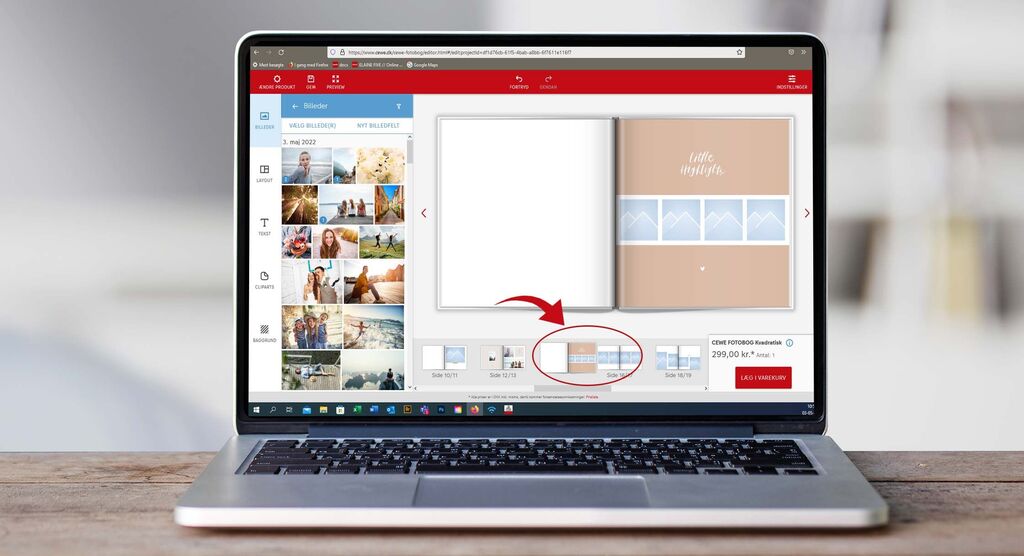
Om du vill ändra ordningen på dina sidor behöver du inte radera något. Till höger kan du se alla sidor i din fotobok och här har du möjlighet att ändra ordningen genom att exempelvis markera uppslaget 2/3 och flytta det till 4/5.
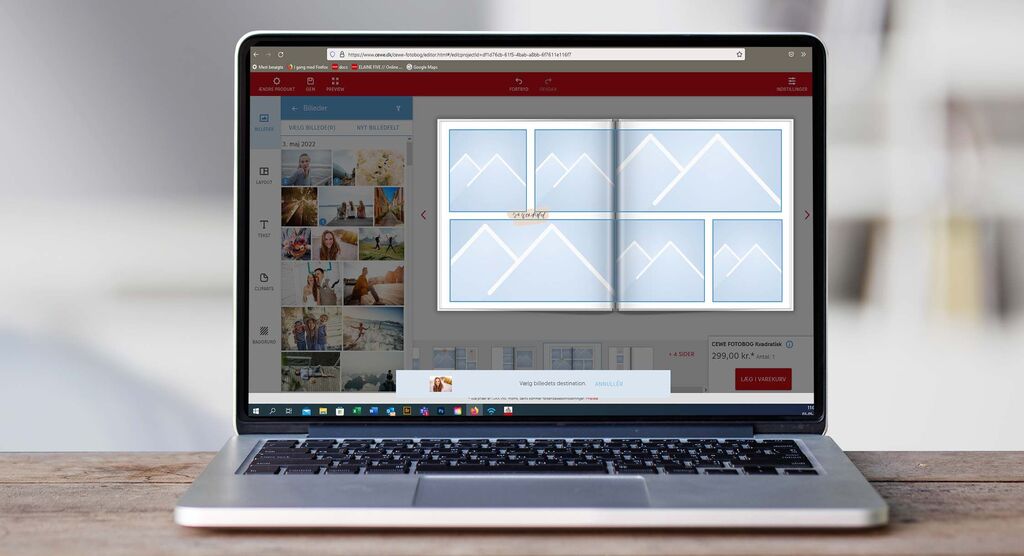
Du kan lägga till bilder i din layout genom att dra in dem från biblioteket till platshållaren, men du kan också markera din bild i biblioteket. Efter detta kommer alla platshållare att markeras och du kan nu klicka på den platshållare där du vill ha din bild.
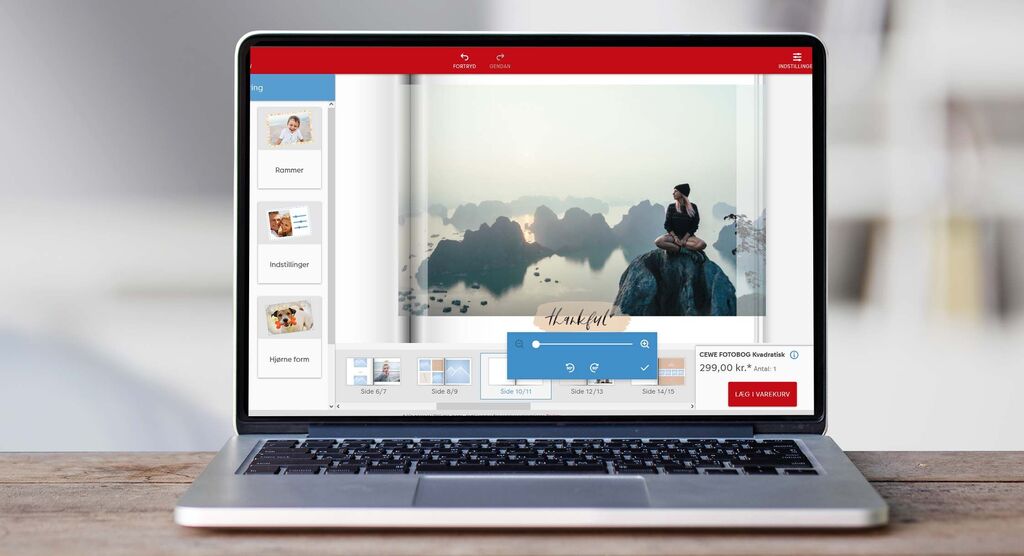
När du dubbelklickar på din bild kommer du in i redigeringsläge, där du kan se de delar av bilden som inte visas. Håll ner musen och flytta bilden tills du får det utsnitt du vill ha.
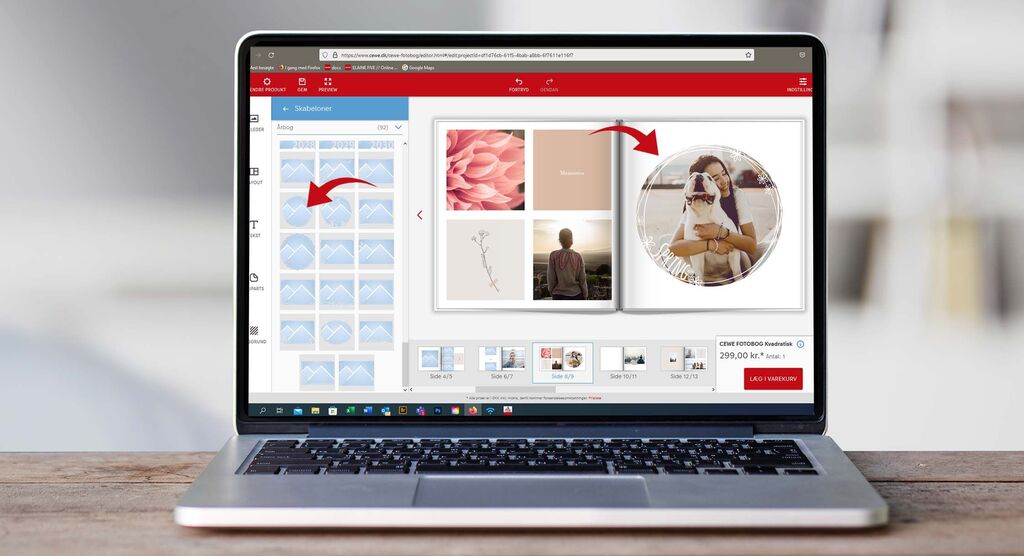
När du markerar en bild i din fotobok går du automatiskt in i redigeringsläge. Här kan du lägga till mallar eller ramar runt din bild. Du kan också lägga på ett filter över den och få en färgad kant runt bilden.
Det är superenkelt att göra din fotobok i appen, som också guidar dig igenom de flesta stegen. Här lyfter vi fram några funktioner.
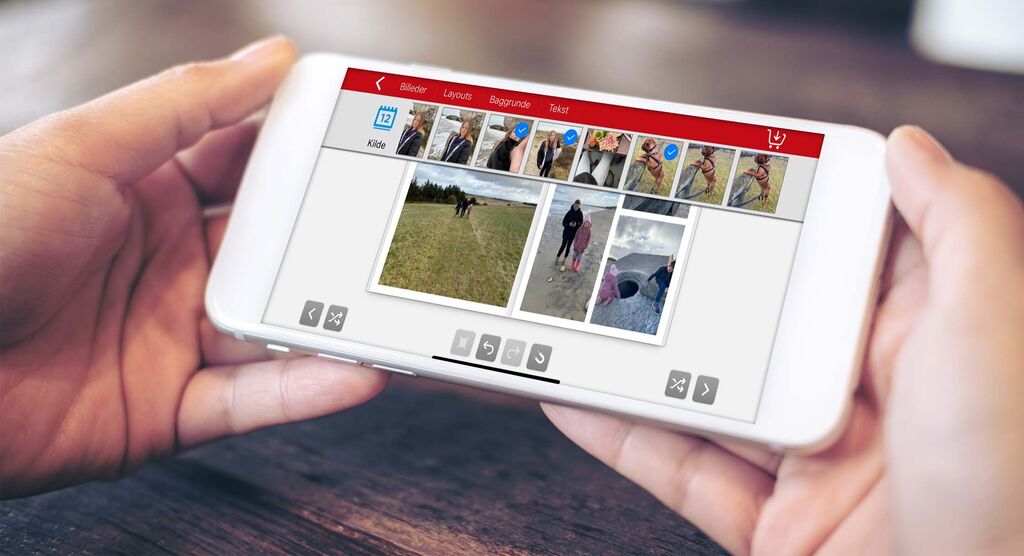
Är du inte nöjd med placeringen och storleken på dina bilder på en sida i din fotobok? Då kan du enkelt ändra detta.
Klicka på de två pilarna som korsar varandra under sidan där du vill ändra layouten. Ett nytt förslag kommer då att dyka upp.
Trycker du på pilarna igen får du ett nytt layoutförslag. Upprepa tills du är nöjd.
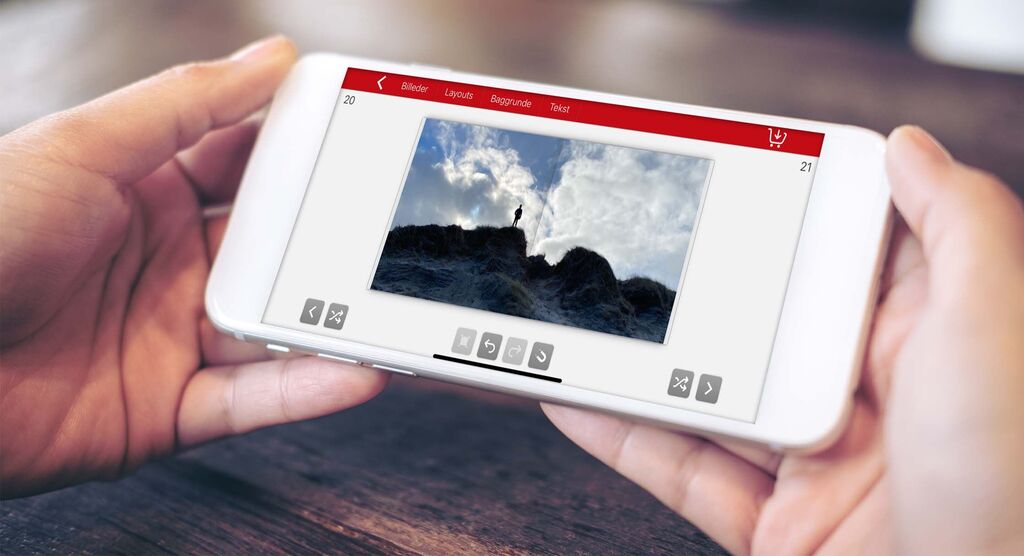
Fotoboken kan skapas med 1-8 bilder per sida. Du kan också låta en bild ligga över mitten av boken för en snygg effekt.
Om du vill byta plats på två bilder kan du klicka på den ena så att en gul ram dyker upp runt den och sedan dra den till den andra bilden (som är markerad med en blå ram). Släpp så byter bilderna plats.
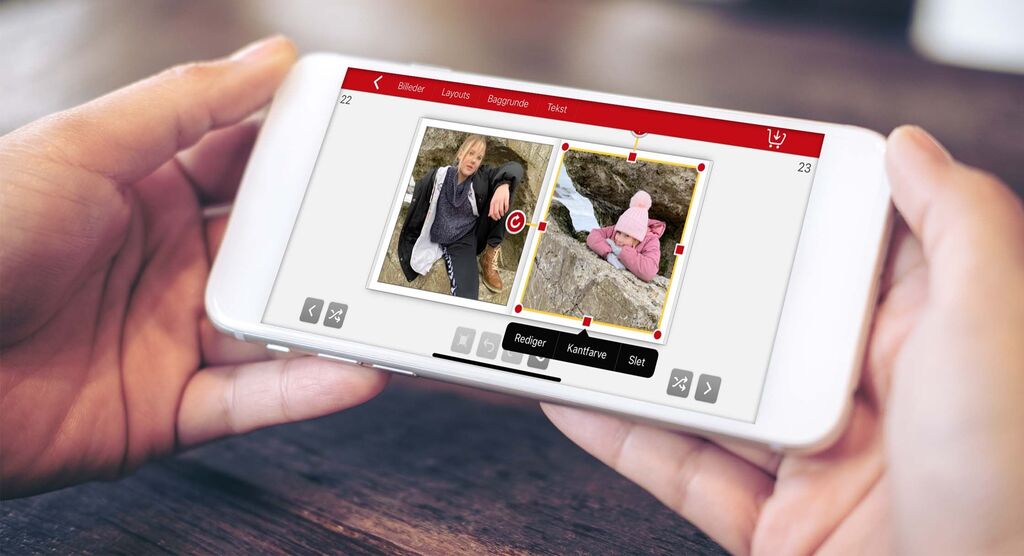
Om du vill framhäva en eller flera bilder på en sida kan du lägga till en kantfärg runt bilden, som ramar in den snyggt. Du gör så här:
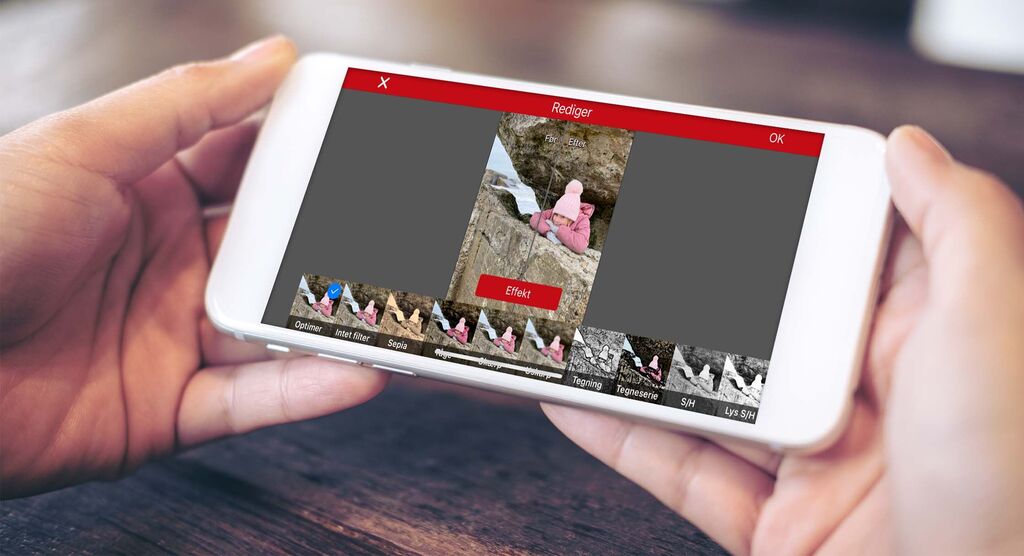
Du har möjlighet att redigera dina bilder direkt i appen. När du har lagt till din bild i fotoboken kan du markera den och trycka på 'Redigera'. Sedan kan du exempelvis välj sepia, svartvitt och många andra filter.
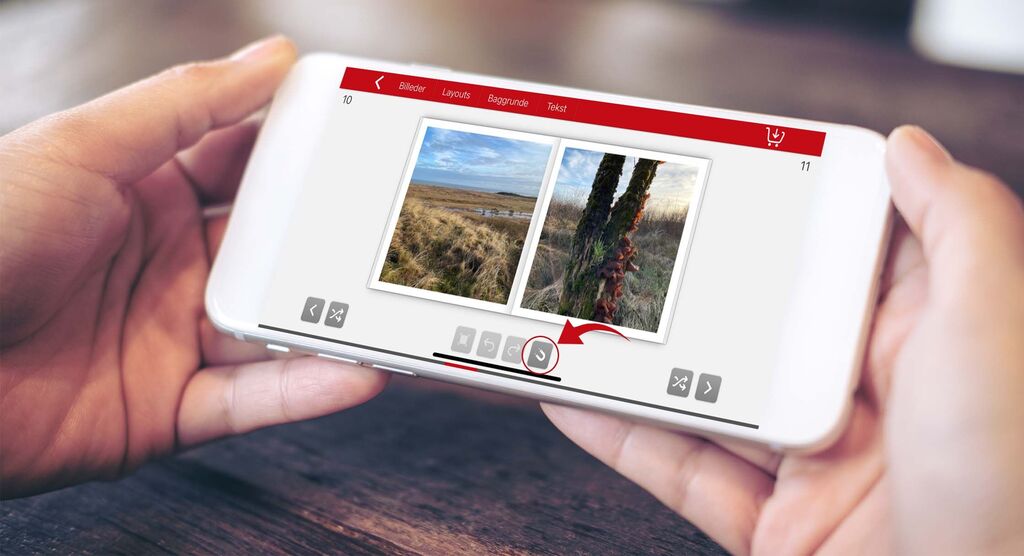
När du designar en sida med flera bilder kan du använda magneten för att styra var din bild ska placeras på sidan. Prova dig fram genom att slå på och av magneten.
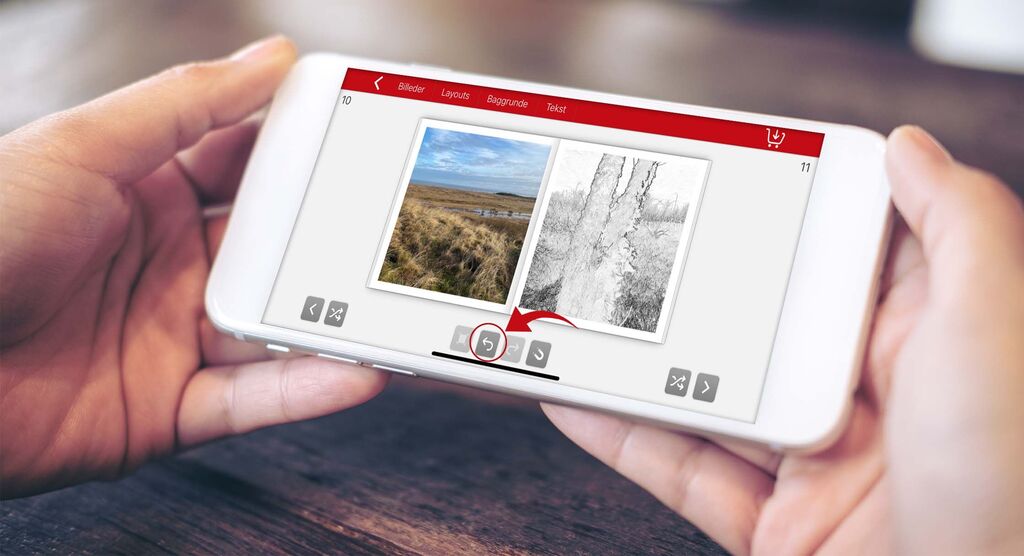
Om du ångrar en åtgärd, få inte panik. Med ett klick på vänsterpilen kan du lyckligtvis enkelt gå tillbaka ett steg.
Vi har samlat de frågor vi oftast får när våra kunder ska göra sin första fotobok
Priset på din fotobok beror både på vilken storlek fotobok du väljer, och på ditt val av papperstyp och antal sidor i fotoboken. Den mest prisvärda typen av papper är digitaltryck standard. Du kan läsa mer om priser för CEWE FOTOBOK på denna sida.
Ja det kan du. En av dina kundfördelar när du beställer från CEWE är att ju mer du fyller din varukorg, desto mer värde får du för pengarna. Du kan spara upp till 20 % när du köper för minst 2999 kr. Och när du anmäler dig till vårt nyhetsbrev får du – förutom tävlingar, inspiration och nyheter – en värdekod på 20 % till din nästa CEWE FOTOBOK och väggbilde. (Flera koder kan inte kombineras i samma beställning.)
Det är helt upp till dig. Du kan välja att lägga en enstaka bild på en hel sida om du tycker att den är extra bra och den är i bra kvalitet. Du kan också lägga in flera bilder på samma sida som ett fotokollage. Tänk dock på att det kan se rörigt ut om du gör det på många sidor i rad. Det är bra att variera hur många bilder man lägger på sidorna. De större fotoböckerna kan naturligtvis innehålla fler bilder på varje sida utan att verka trångt.
Om du har tagit dina bilder med en systemkamera och har laddat upp dem direkt till datorn via minneskortet eller via kabel är de med största sannolikhet i så hög upplösning att du kan förstora upp dem även på stora boksidor. De flesta bilder tagna med en nyare smartphones är också i hög upplösning, men var alltid uppmärksam på:
Dessa är alla saker som ger dig bilder med lägre upplösning. Så se alltid till att använda dina bilder i originalkvalitet. Om du har några bilder endast i lägre upplösning kan du alltid lägga dem bredvid varandra i ett collage, så att du använder dem i ett mindre format. Smileyn i menyraden ger en fingervisning om de är tillräckligt bra, genom en grön eller gul smiley.
I fotoprogrammet finns alltid en ikon i navigeringen på höger sida med en smiley i grönt, gult eller rött. Detta indikerar kvaliteten på din bild i förhållande till om upplösningen är tillräckligt bra. Du bör undvika röda smileys för att få ett bra resultat. Om du markerar flera sidor samtidigt och klickar på ikonen kommer fotoprogrammet att visa smileys över alla dina bilder på en gång, så att du kan få en överblick i sidöversikten. Det här är smart om du glömt kolla och inte vill sitta och göra det individuellt för varje bild. Om du har gjort det av misstag klickar du helt enkelt på smileyikonen i menyraden igen så försvinner de.
Det betyder att dina bilder antagligen har så låg upplösning att de blir korniga och suddiga när de trycks i fotoboken. Du behöver dock inte nödvändigtvis ta bort bilden för att få ett snyggt resultat. Om du markerar bilden och drar från hörnet och inåt för att göra bilden mindre, försvinner varningstriangeln när upplösningen är tillräcklig för den storleken. Om triangeln inte försvinner rekommenderar vi att du istället använder en annan bild.
I översikten över alla sidor i din fotobok finns en knapp i slutet som säger + 4 sidor. När du klickar på den kommer ytterligare fyra sidor att läggas till.
Ja, om du inte har fått svar på dina frågor på denna sida kan du självklart ringa vår kundservice på: 08-525 031 90
Du kan också delta på våra webbinarier, som är helt gratis. Vi guidar dig och kommer med bra idéer och massor av guldkorn för din CEWE FOTOBOK och vårt fotoprogram. Vi håller webinarier regelbundet på kvällstid, och de varar oftast ca 1 timme.
Här finns lite mer inspiration och fin kunskap för dig som vill göra din första fotobok







